Using Live's user interface
Videosync is a separate application that integrates with Live through its Control Surface and Max for Live devices. Thanks to Live's API, Videosync can receive information about changes in Live's user interface, and use this information to control video playback features. There are a few limitations to be aware of, which are detailed on the Limitations page.
Video clip playback on audio tracks
In Arrangement View (6. Arrangement View), you can play and stop video clips anywhere on audio tracks. By using take lanes, you can add multiple video clips to a single audio track, and switch between them by selecting the desired take.
In Session View (7. Session View), you can play and stop video clips on audio tracks, and use follow actions to trigger clips automatically.
Clip View
The Clip View (8. Clip View) is where clip properties can be set and adjusted.
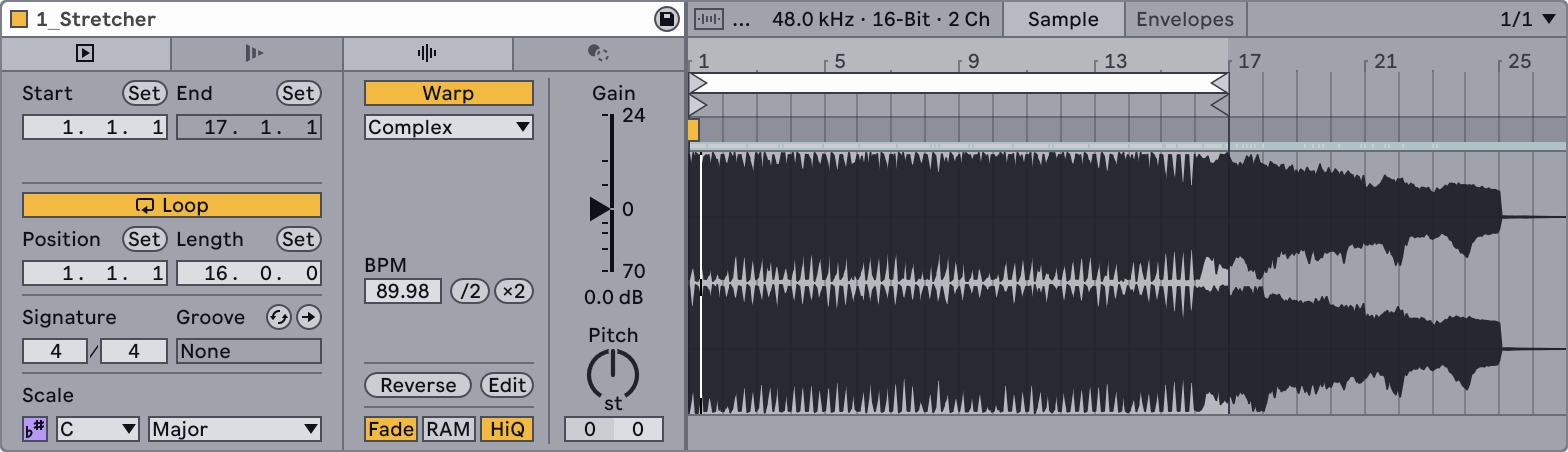
All properties that normally apply to audio clips also apply to video clips. Only the Clip Gain and Transposition properties strictly apply to audio. For more information on Warping, see Warping and looping.
Mixer
Mixing video with Live's mixer (Mixing) is similar to mixing audio.
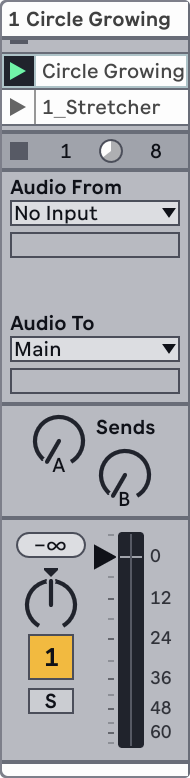
For each track, each of the following controls does the following to video:
- The Track Volume controls the opacity of the output. For tracks and chains this behavior can be unlinked by using the Properties device. For the Main track this can be unlinked on the Video tab of the Settings window.
- The Track Mute button mutes the output.
- The Track Solo button solos the output.
- Sends will send video to their respective Return tracks.
- The Crossfader section allows you to assign tracks to side A or B, and crossfade between their video output.
- Routing generally follows the same rules as audio. For example, grouping tracks that contain videos or video instruments will automatically route the output of those tracks to the group track, but you can also change the output to any other track if you wish.
By default, tracks are blended using the Additive blend mode. In this mode, video behaves similarly to audio: the more you add, the brighter or louder the output becomes. To change this, see Blending and/or Routing.
Device View
Videosync's instruments and effects behave like Live's Audio Effects and Instruments, and can be added to tracks in the same way. For more information, see Working with Instruments and Effects.
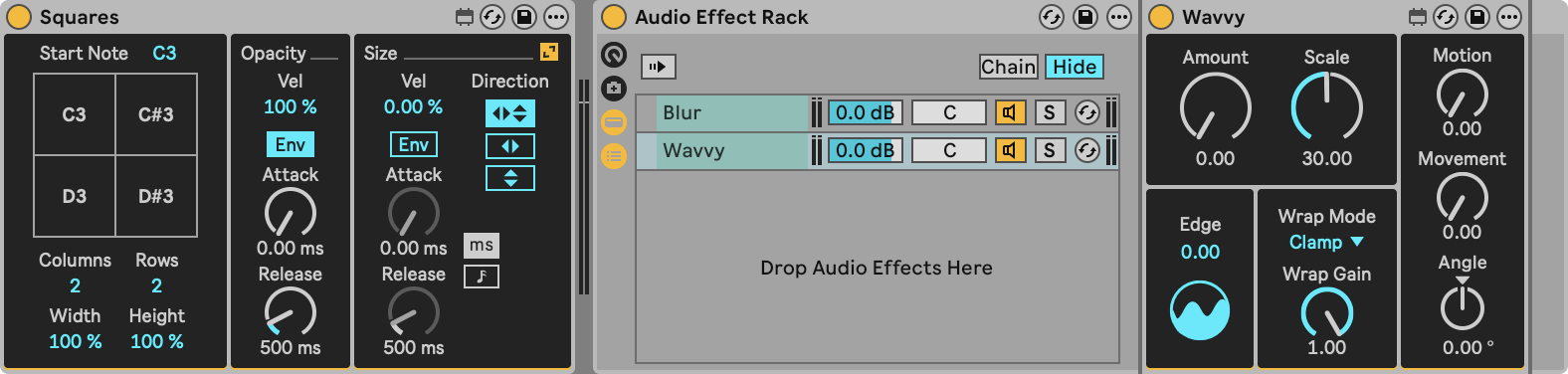
To choose how multiple chains within a Rack are mixed together, you can choose Blend Modes for a chain by using the Properties device.
CPU Meter
Live's CPU Meter only indicates how long it takes to produce audio buffers, as a percentage of the available time defined by the Buffer Size. Since Videosync is a separate application that relies much more on GPU than CPU, and Live's CPU meter does not concern GPU usage, it does not reflect the overall performance of Videosync. That said, on rare occasions Videosync may impact Live's performance, for example when the machine is running out of available RAM (see Simpler for more information).