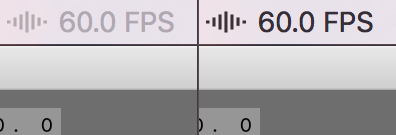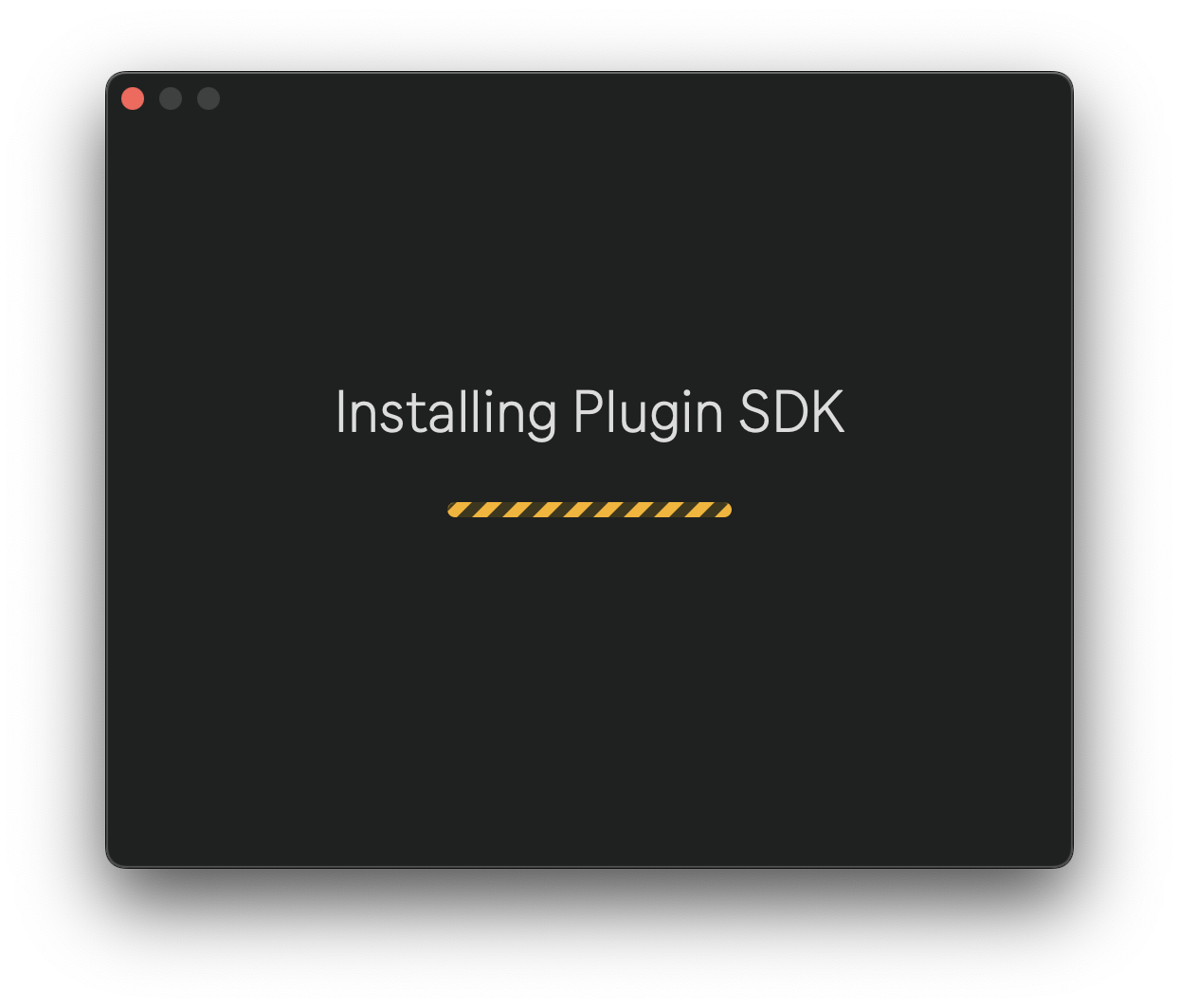Installation
Click here to watch a video tutorial about getting started with Videosync.
Downloading and first launch
- Download Videosync 2 from our website.
- To install Videosync:
- On macOS, open the Videosync 2.dmg file and drag the Videosync 2 application to your Applications folder.
- On Windows, open the downloaded Videosync 2.msi file and go through the installation process by following the instructions in the application installer.
- Launch Ableton Live and Videosync.
- As soon as Videosync detects that Live is running, the User Library Installer will appear and guide you through the final installation process.
- As a last step, the User Library Installer will ask whether to open a Demo Set or not, closing the installer and completing the installation process.
User Library Installer
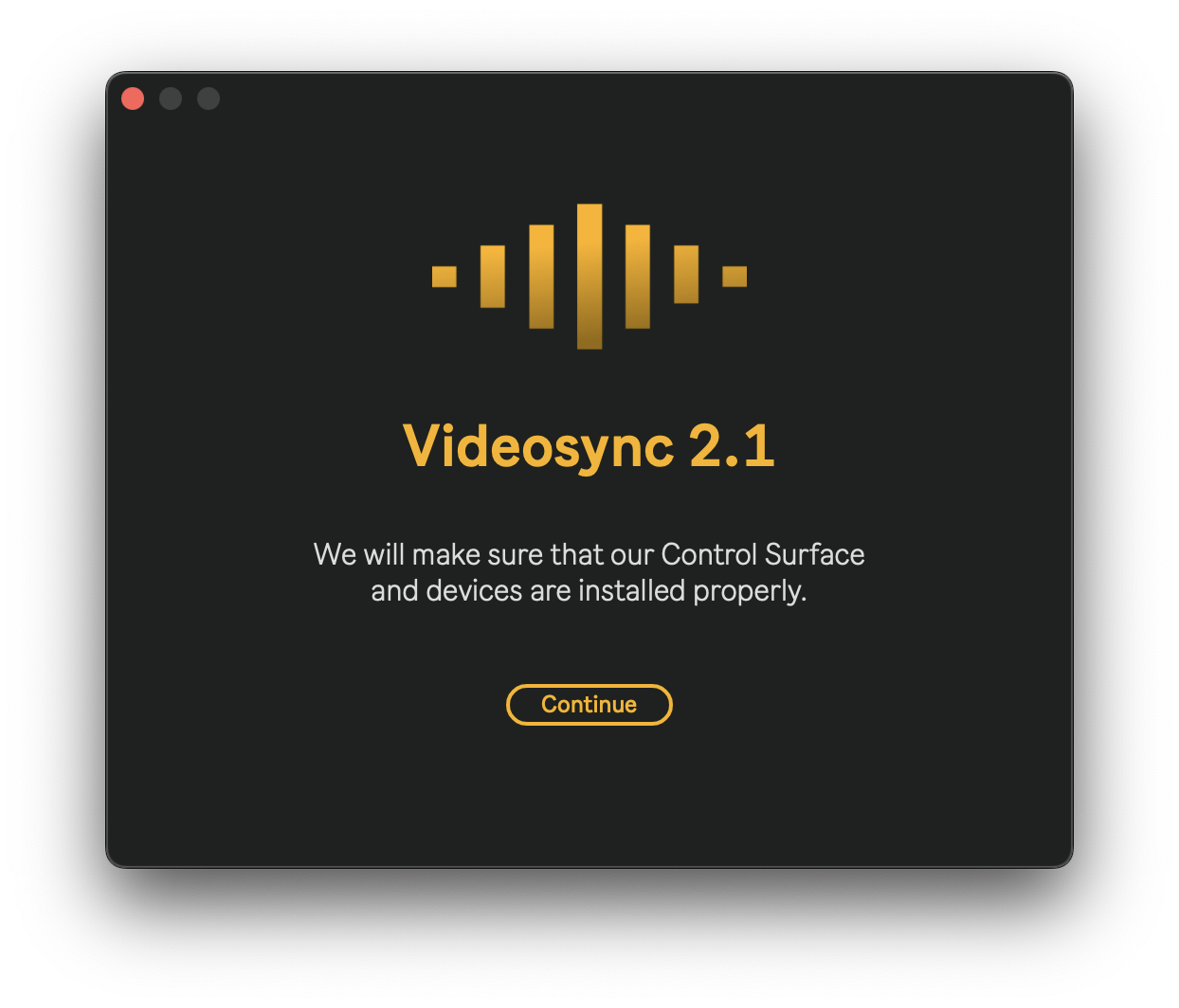
When starting Videosync, as soon as it detects that Live is running, it will always check if the Showsync Control Surface, Videosync devices and the Demo Set are installed in the Ableton Live User Library and whether they are still up to date. Whenever one of these conditions isn't met, the installer will launch itself.
Whenever this happens at startup, we recommend always going through the installation process to ensure all the latest versions are installed.
Installation steps
If the Showsync Control Surface is installed, selected and up to date, steps 1-3 are skipped.
- 1
- 2
- 3
- 4
- 5
- 6
- 7
- 8
- 9
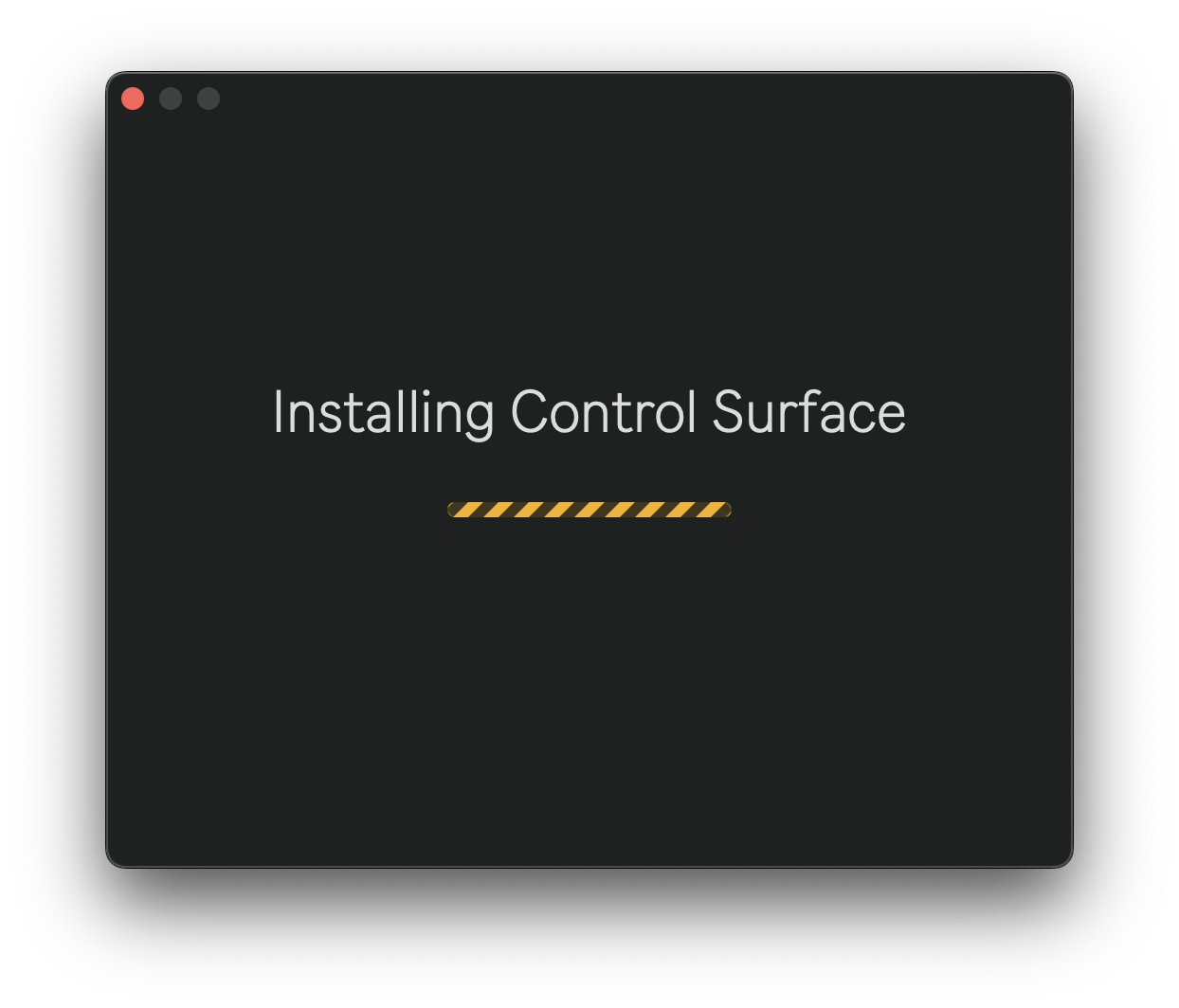
After clicking Continue on the initial screen, Videosync first installs the Showsync Control Surface to User Library/Remote Scripts.
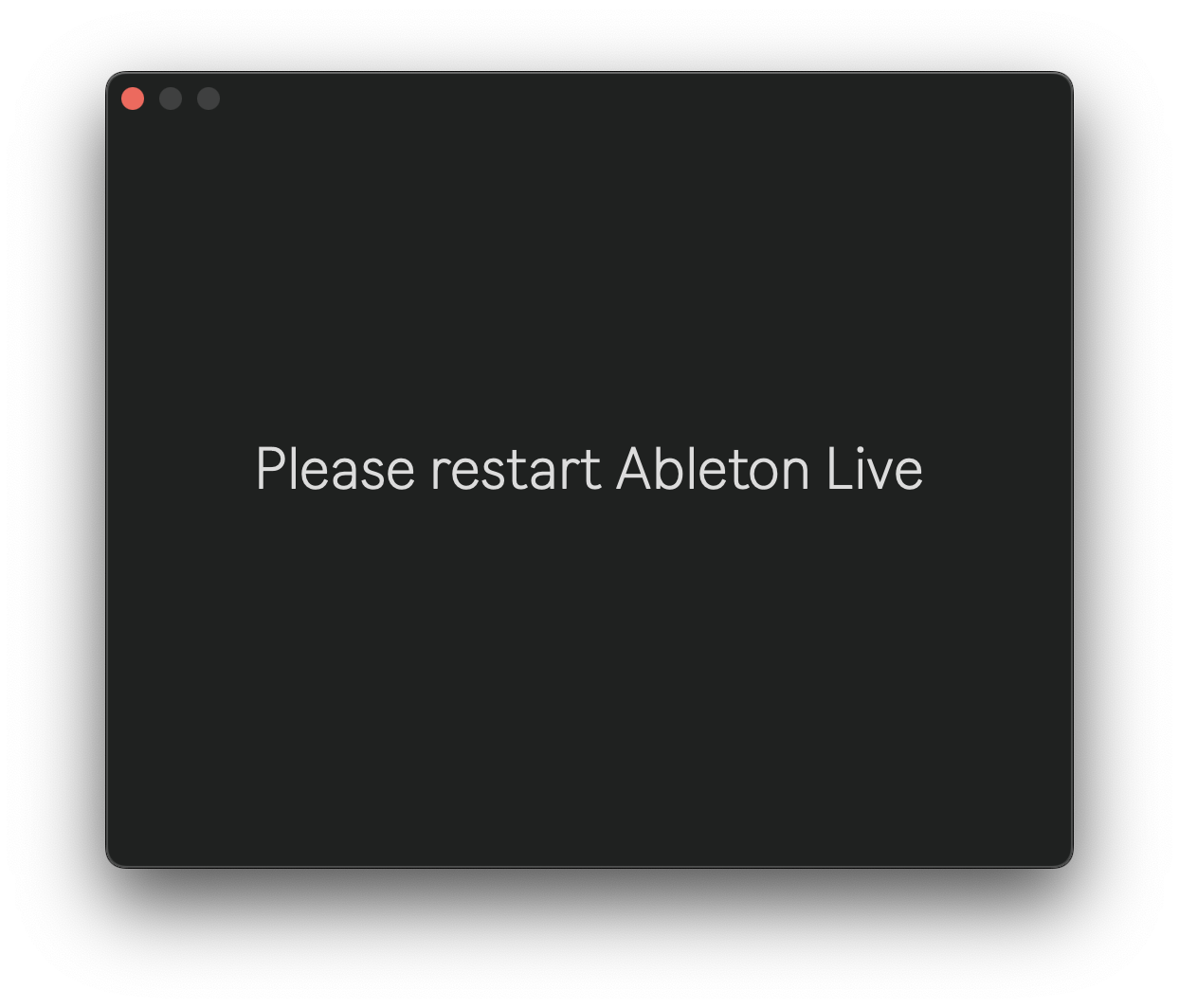
After completing step 1, you are instructed to restart Live. This is necessary for Live to detect the newly installed Control Surface, and for it to appear as an option in Live's Settings window for the next step.
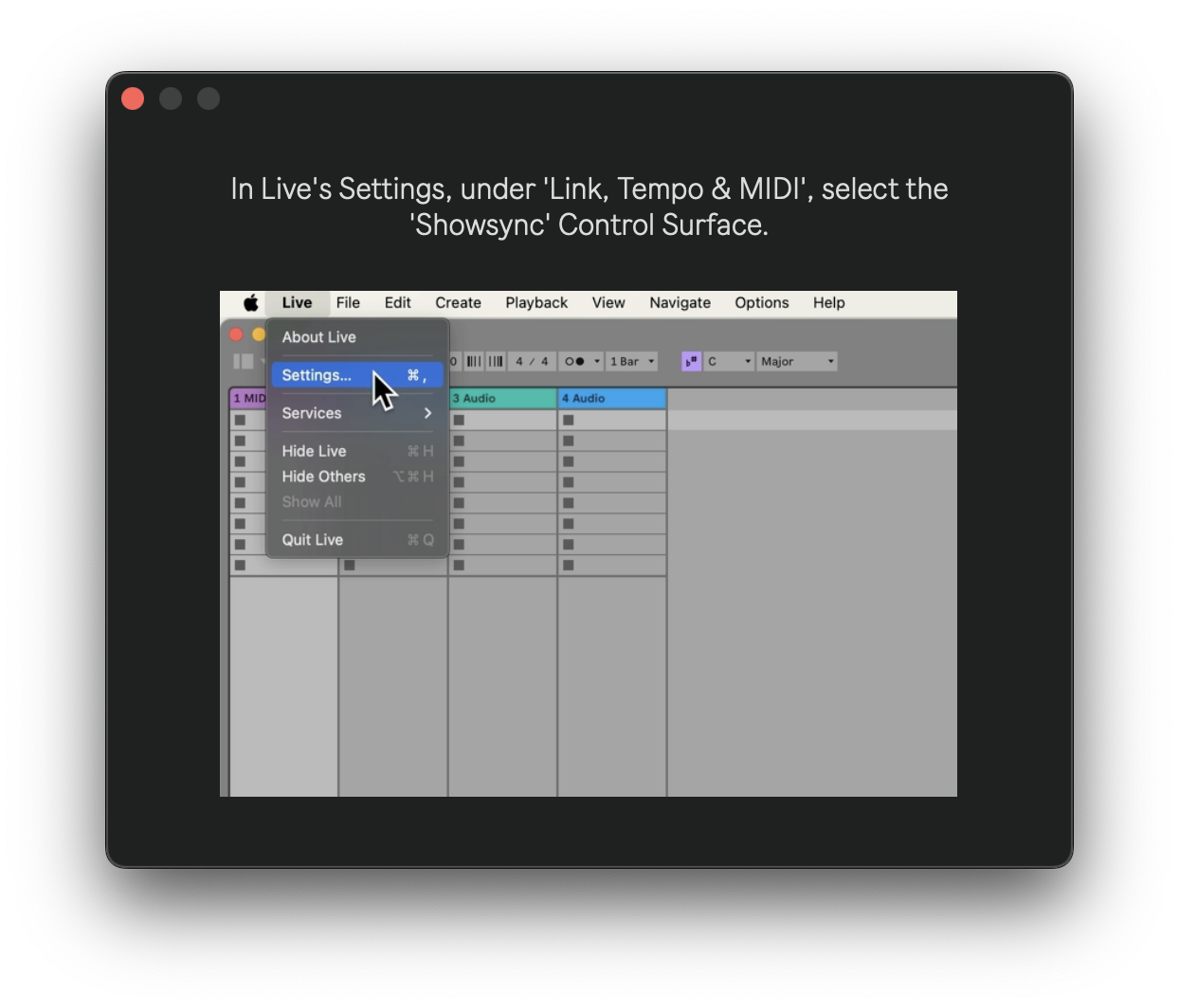
Once Live has restarted and Videosync has detected this, the installer will show a video, demonstrating how to select the Showsync Control Surface in Live's Settings window.
After selecting the Control Surface in Live, Videsosync's Main Out window should show the "Connected" status in its title bar, and the installer will continue completing the rest of the automated steps.
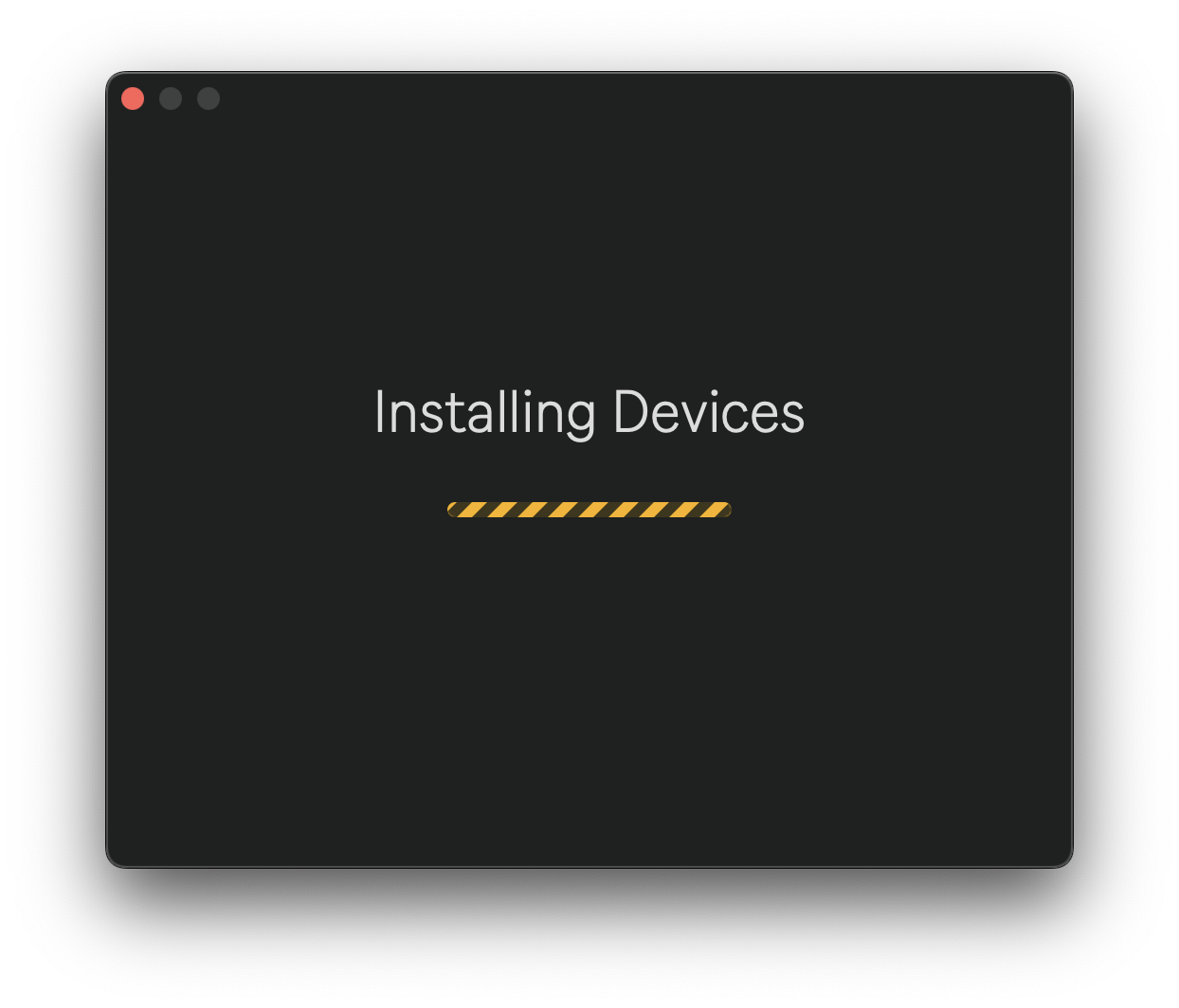
Videosync's instruments and effects are installed to User Library/Videosync/<a>.<b> Devices where <a> and <b> are the major and minor version numbers of the version being installed.
Each minor version of Videosync has its own Devices folder.
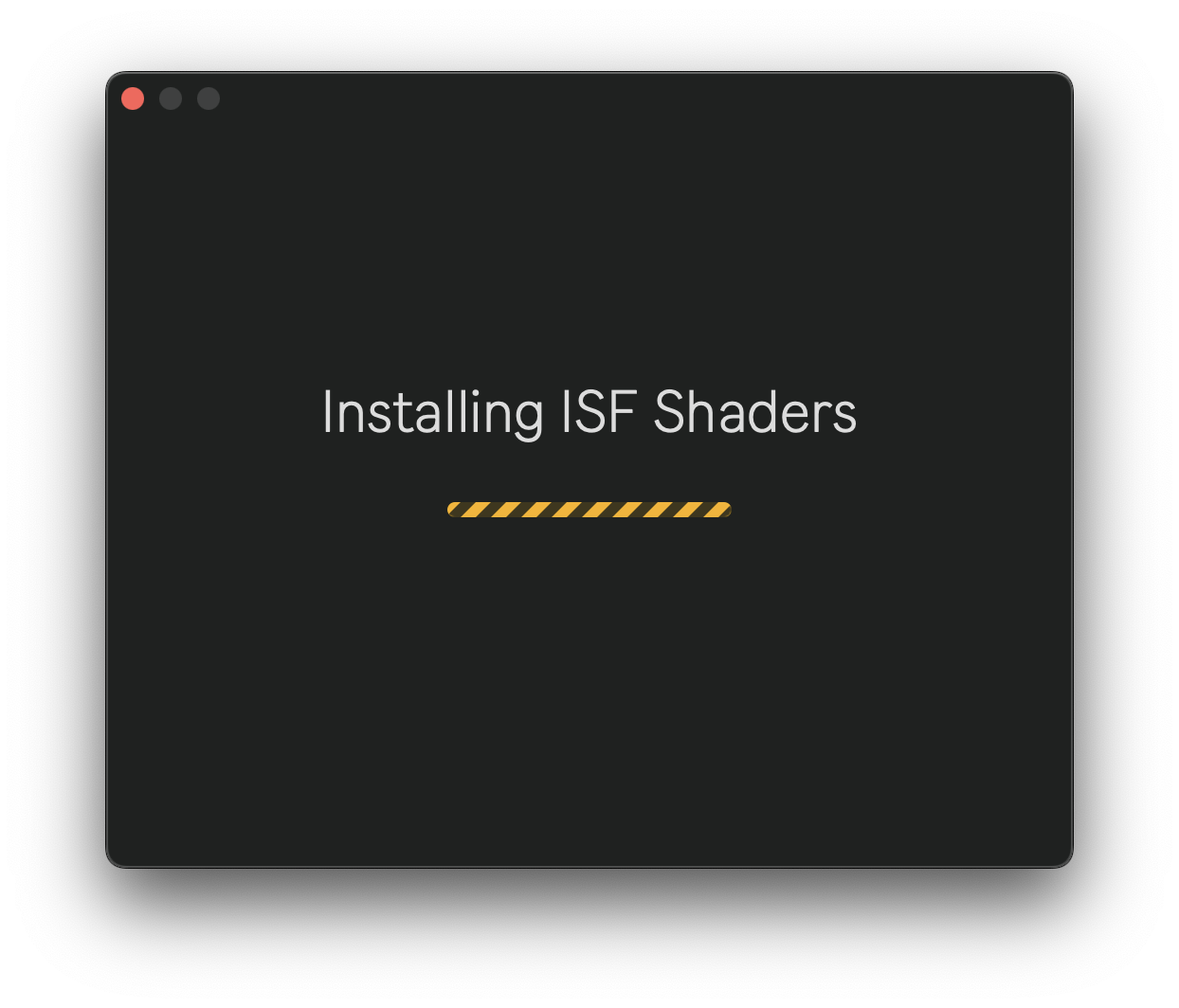
The ISF Shader library for use with the ISF Shader device is installed.
The files are installed to User Library/Videosync/ISF Shaders.
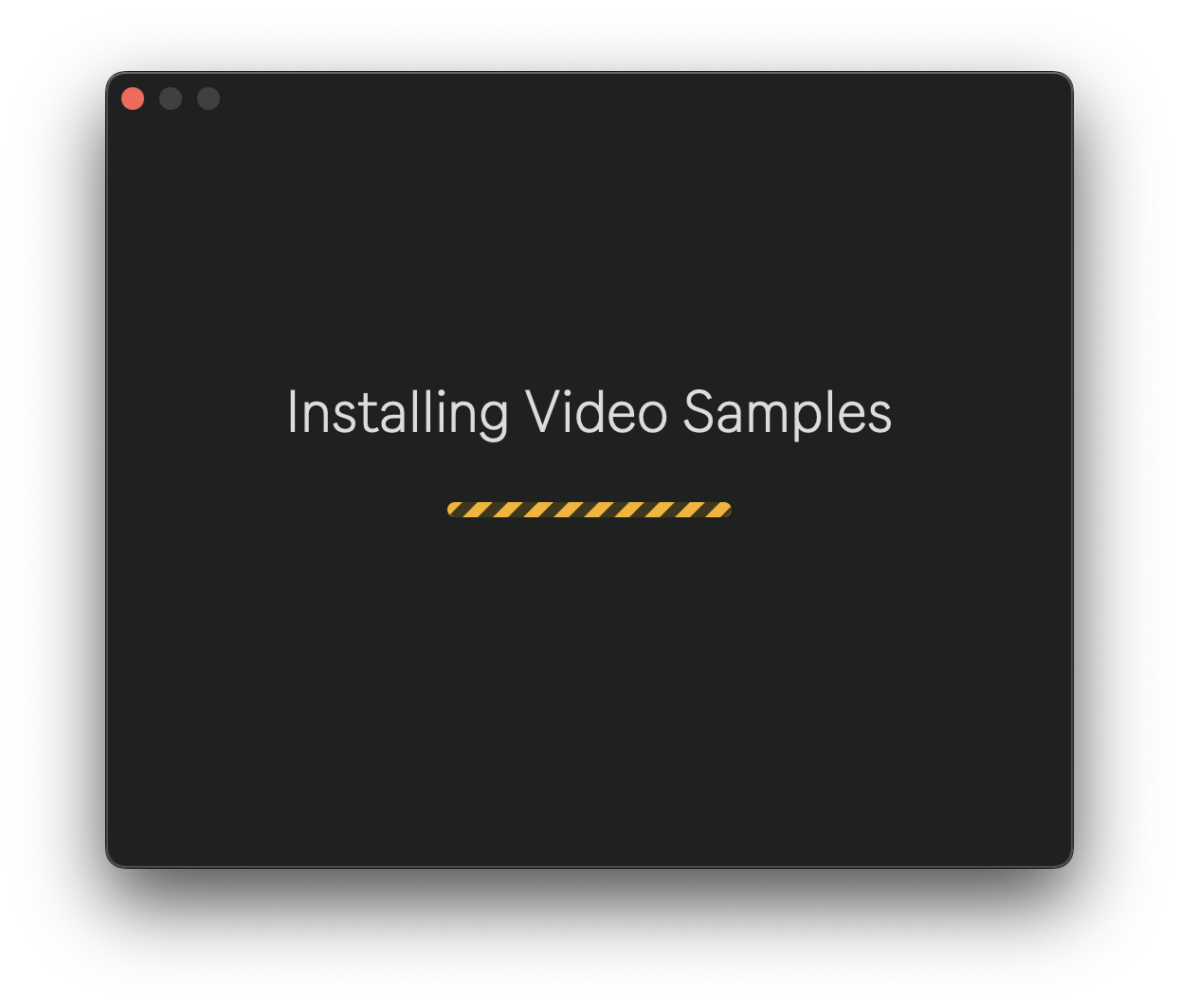
The Video Samples folder is installed. This folder contains a small library of video samples.
The files are installed to User Library/Videosync/Video Samples.
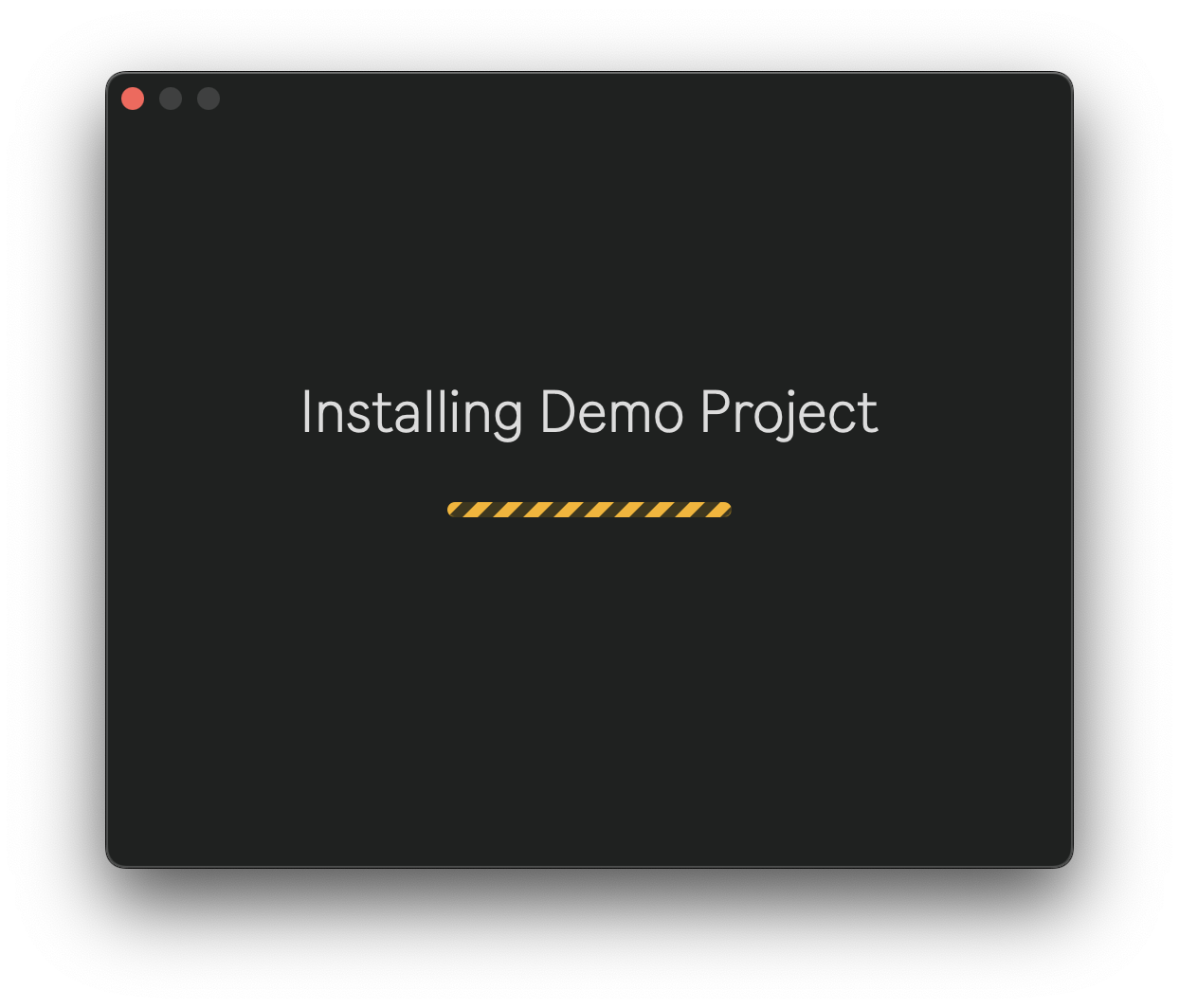
The Demo Project is installed. The Demo Project is installed to User Library/Videosync/<a>.<b> Demo Project where <a> and <b> are the major and minor version numbers of the version being installed.
Each minor version of Videosync has its own Demo Project folder.
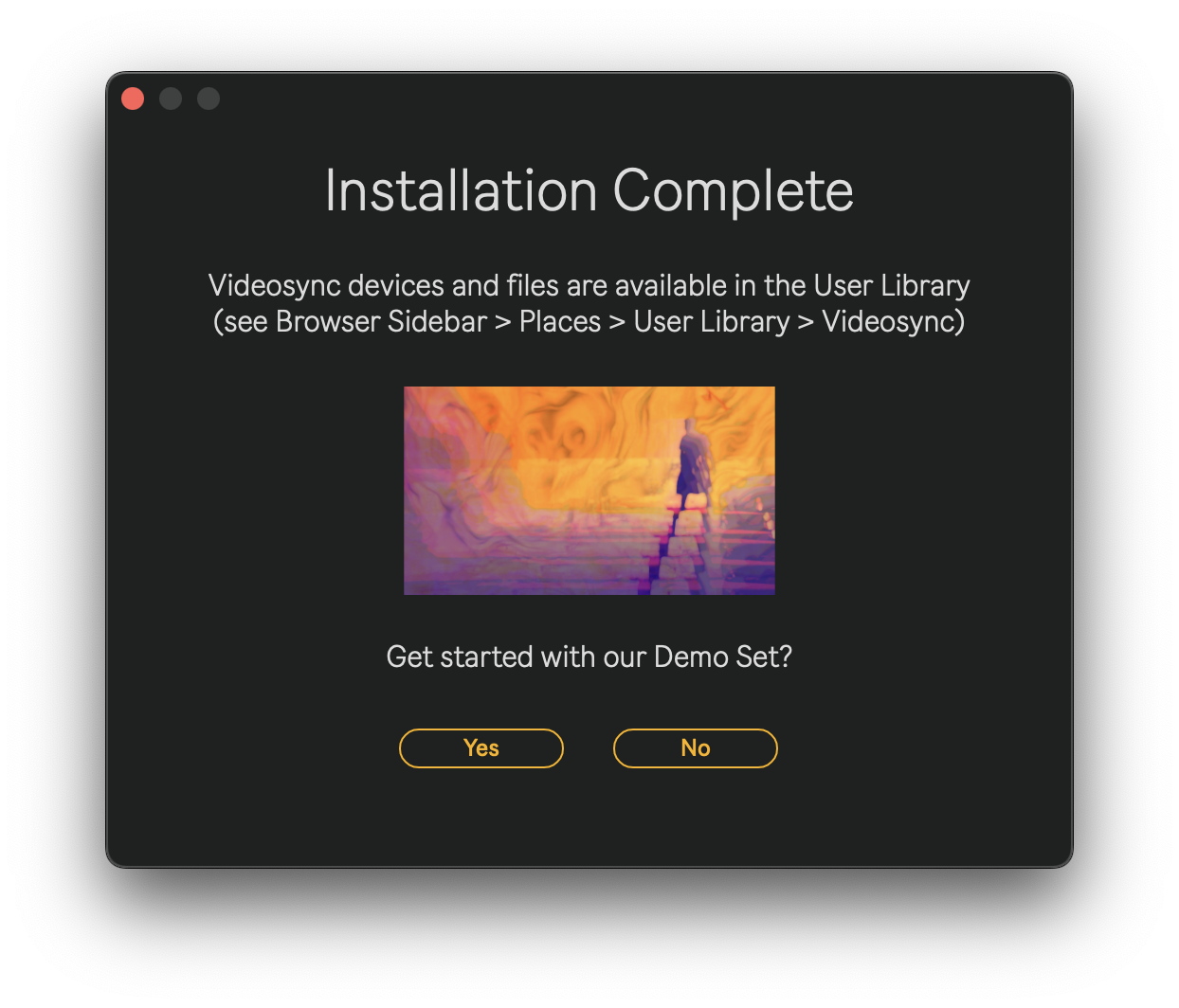
The User Library Installer will ask whether to open the Demo Set, closing the installer and completing the installation process.
Confirming connection with Live
When both Videosync and Ableton Live are running, Videosync will automatically connect to your Live Set. There are several ways to confirm whether the connection is established:
- The title of the Main Out window reads "Connected".
- The Console window (
CMD/CTRL+K) prints a message to confirm the connection is established. - On macOS, the Videosync icon in the menu bar becomes solid when there is a connection.