Settings window
There are two ways to open Videosync's main Settings window:
- With the shortcut
CTRL/CMD+,. - On macOS: Click 'Videosync' in the macOS menu bar, and then 'Settings' (or 'Preferences' on macOS versions older than 13.0 Ventura).
- On Windows: Click 'Options' in the Main Window menu bar, and then 'Settings'.
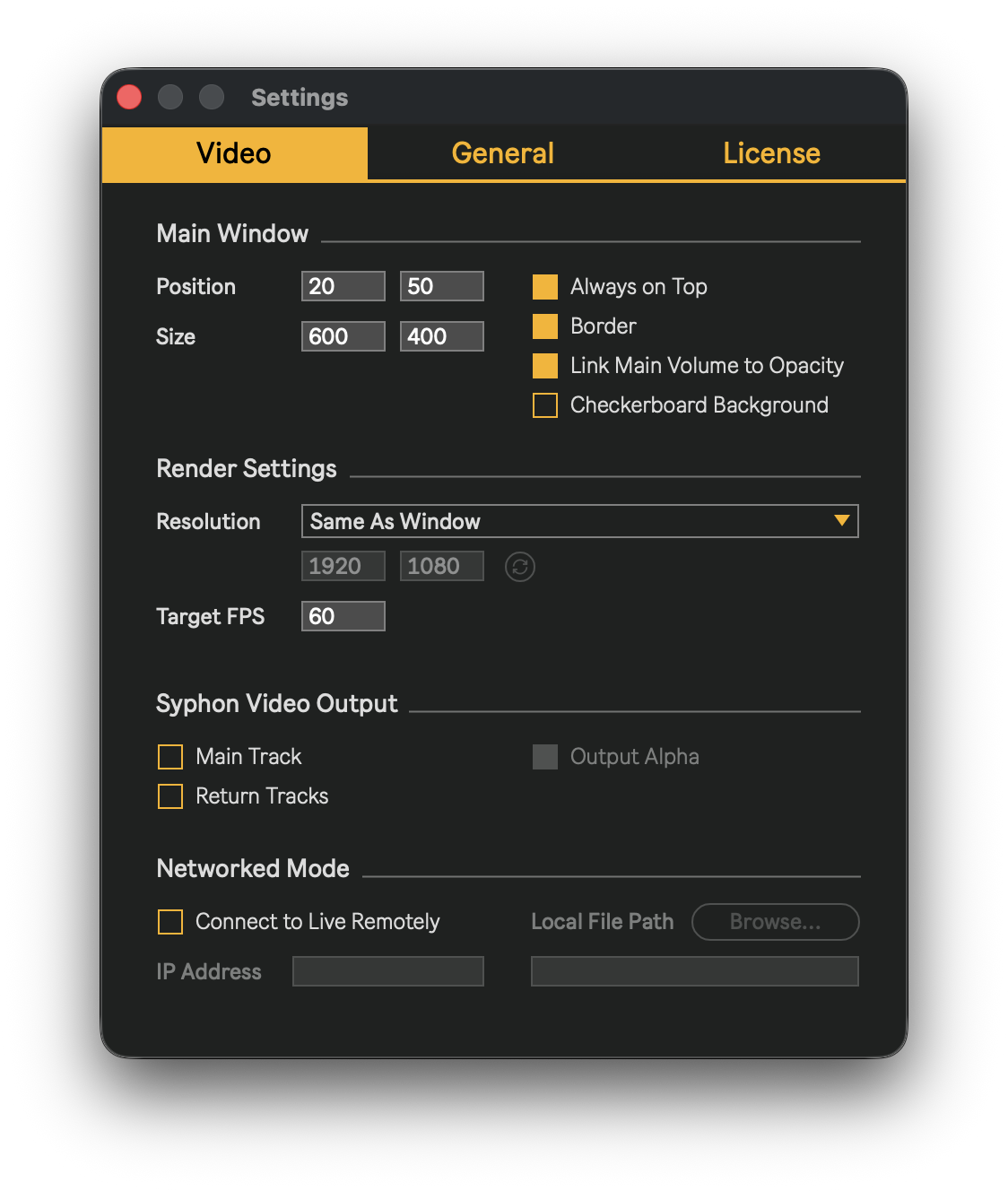
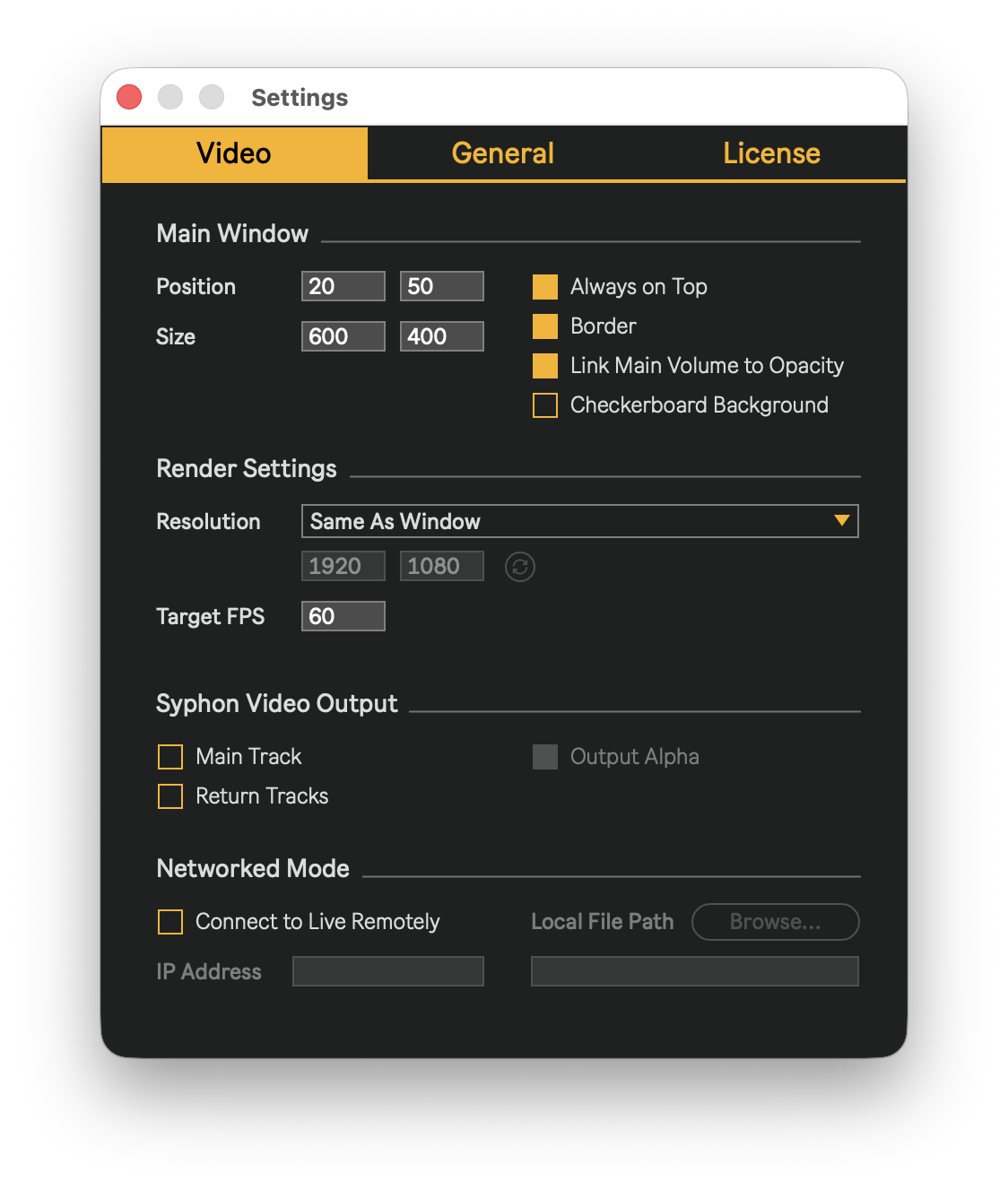
The Settings window is made up of three tabs:
- Video: Contains all settings related to video output and the Main window.
- General: Contains application settings.
- License: Shows the current license status and allows you to activate or deactivate a license.
- Video
- General
- License
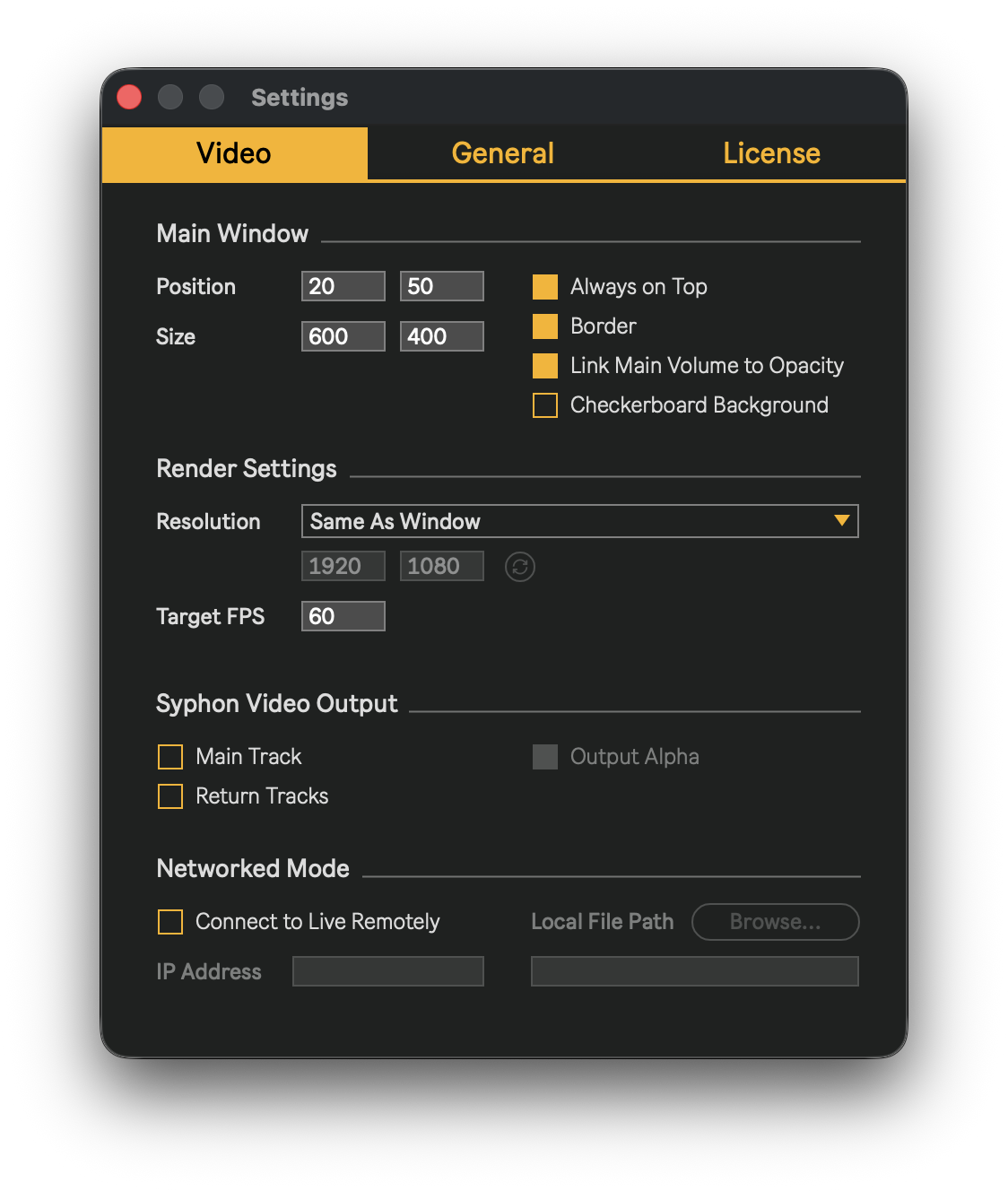
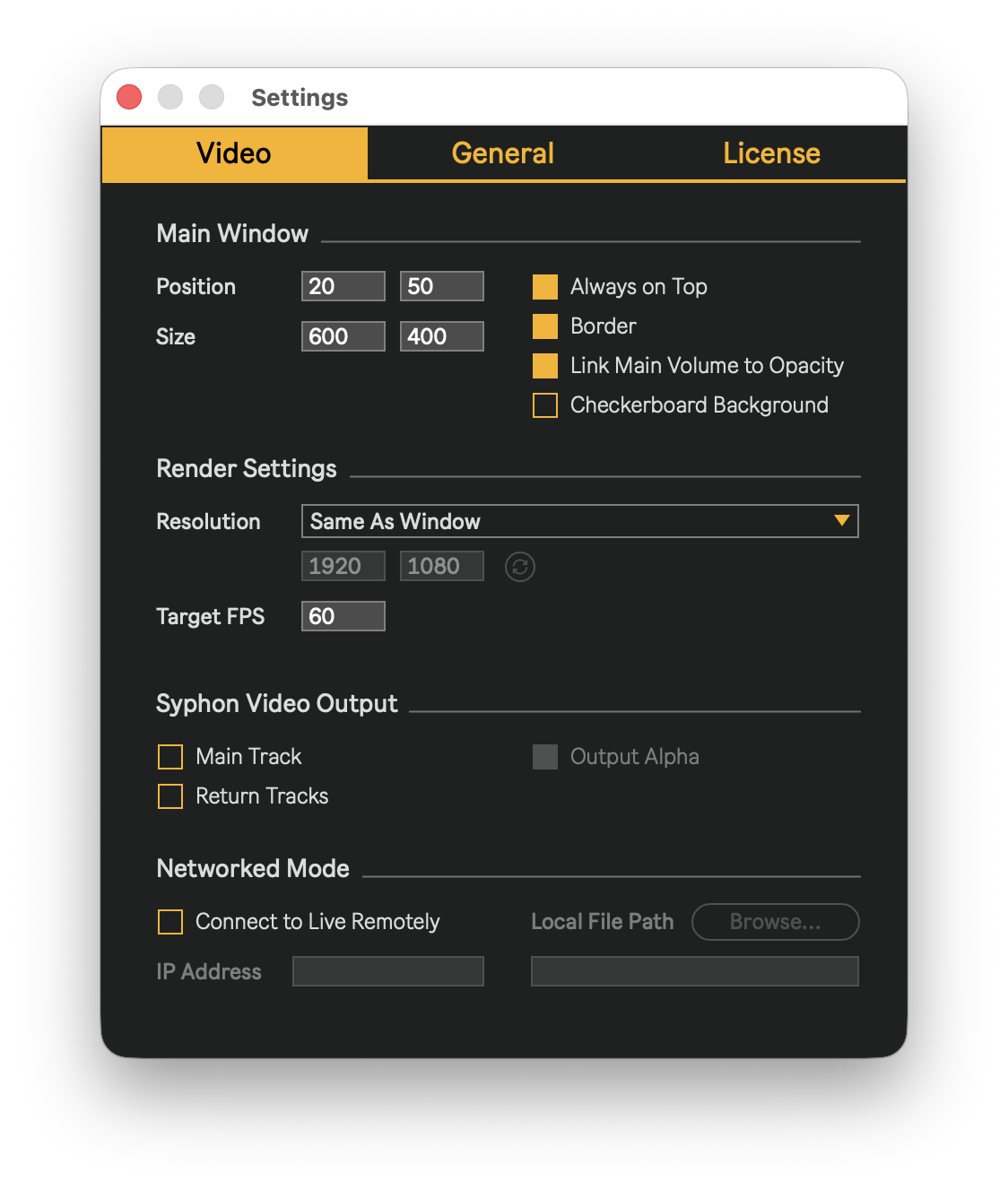
This tab contains all settings that you may want to adjust frequently during regular use, as well as some settings for Spout/Syphon output and Networked Mode.
Main window
- Position: Sets the Main Window position in pixels relative to your main screen.
- Size: Sets the Main Window size in pixels.
- Always on Top: Puts the Main Window on top of all other windows, even when Videosync is not in focus.
- Border: Shows the operating system's window border and buttons around the output window when enabled.
- Link Main Volume to Opacity: When enabled, Live's Main Volume slider will affect Videosync's opacity.
- Checkerboard Background: Shows a checkerboard pattern behind the video when enabled. This is useful when working with video that has an alpha channel, to see the transparency.
Render Settings
- Resolution: A dropdown menu with the following options:
- Same as Window: The rendering engine uses the same size as the Main Window.
- Custom: Set a custom resolution of the rendering engine. This is useful when working with Syphon output (see Settings window).
- Several default resolutions and aspect ratios:
- 800x600 (4:3) SVGA
- 1024x768 (4:3) XGA
- 1280x960 (4:3) QVGA
- 1600x1200 (4:3) UXGA
- 720x480 (3:2) NTSC DV
- 720x486 (3:2) NTSC
- 720x576 (5:4) PAL
- 1280x720 (16:9) HD 720P
- 1920x1080 (16:9) Full HD 1080P
- 2560x1440 (16:9) Quad HD
- 3840x2160 (16:9) 4K Ultra HD
- Switch Orientation: Switches the resolution between landscape and portrait mode.
- Target FPS: Sets the target frame rate of the rendering engine. The actual frame rate can be monitored in the Performance section of the Console window.
Spout/Syphon Video Output
- Main Track: Enables the Spout/Syphon output for the Main Track.
- Return Tracks: Enables the Spout/Syphon outputs for all Return Tracks.
- Output Alpha: When enabled, the alpha channel of the Main Out is sent to the Spout/Syphon output.
For more information about Spout/Syphon outputs, see Spout/Syphon.
Networked Mode
- Connect to Live Remotely: Enables the Networked Playback feature. This allows you to control Videosync from another computer running Live.
- IP Address: Sets the IP address of the computer running Live.
- File Path: Sets the path to the files for Videosync to look for the copies of video, image or shader files contained in the remote Ableton Live Set.
For more info about connecting to a remote Ableton Live Set, see Networked Mode.
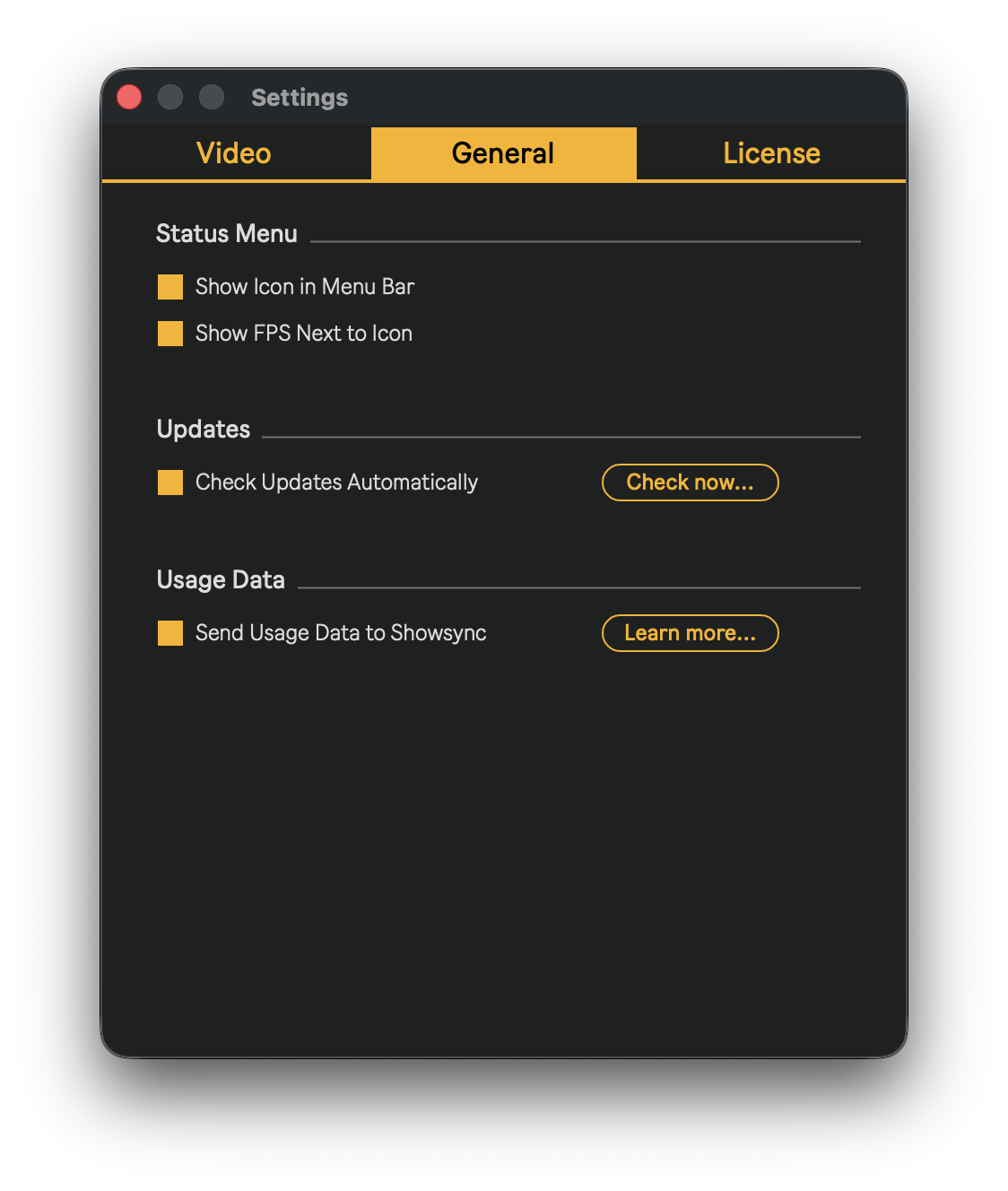
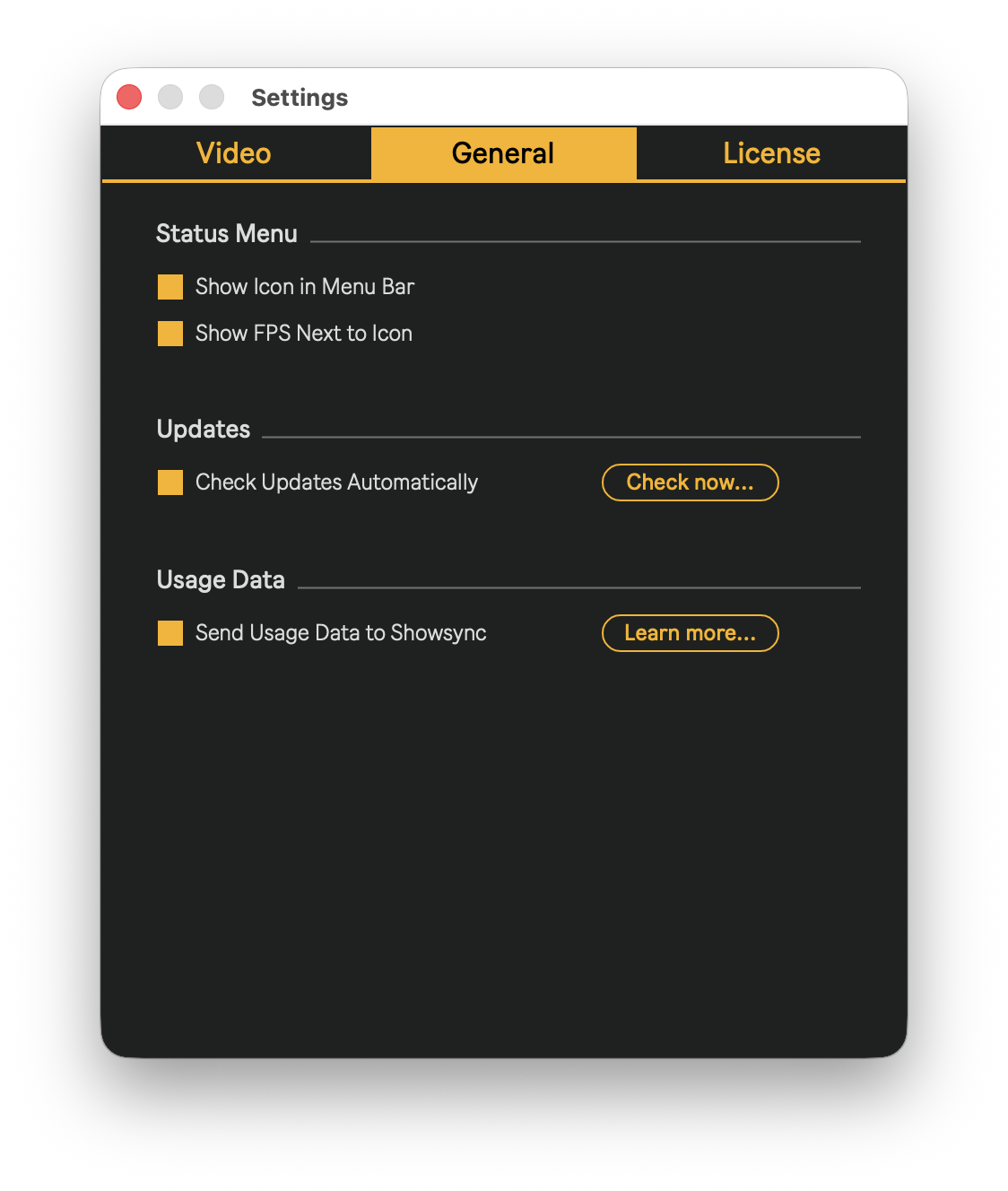
This tab contains a few application settings.
Status Menu (macOS only)
- Show Icon in Menu Bar: Shows the Videosync icon in the macOS menu bar.
- Show FPS in Icon: Shows the frame rate in the Videosync icon.
Title Bar (Windows only)
- Show FPS: Shows the frame rate in the Main Window title bar.
Updates
- Check Updates Automatically: At startup, Videosync will connect to the Showsync server to check for new versions.
- Check Now: Checks for a new version immediately.
Usage Data
- Send Usage Data to Showsync: Sends anonymous usage data to Showsync to help improve Videosync. This gives us general info about how often Videosync is launched, with which system specs and operation system versions.
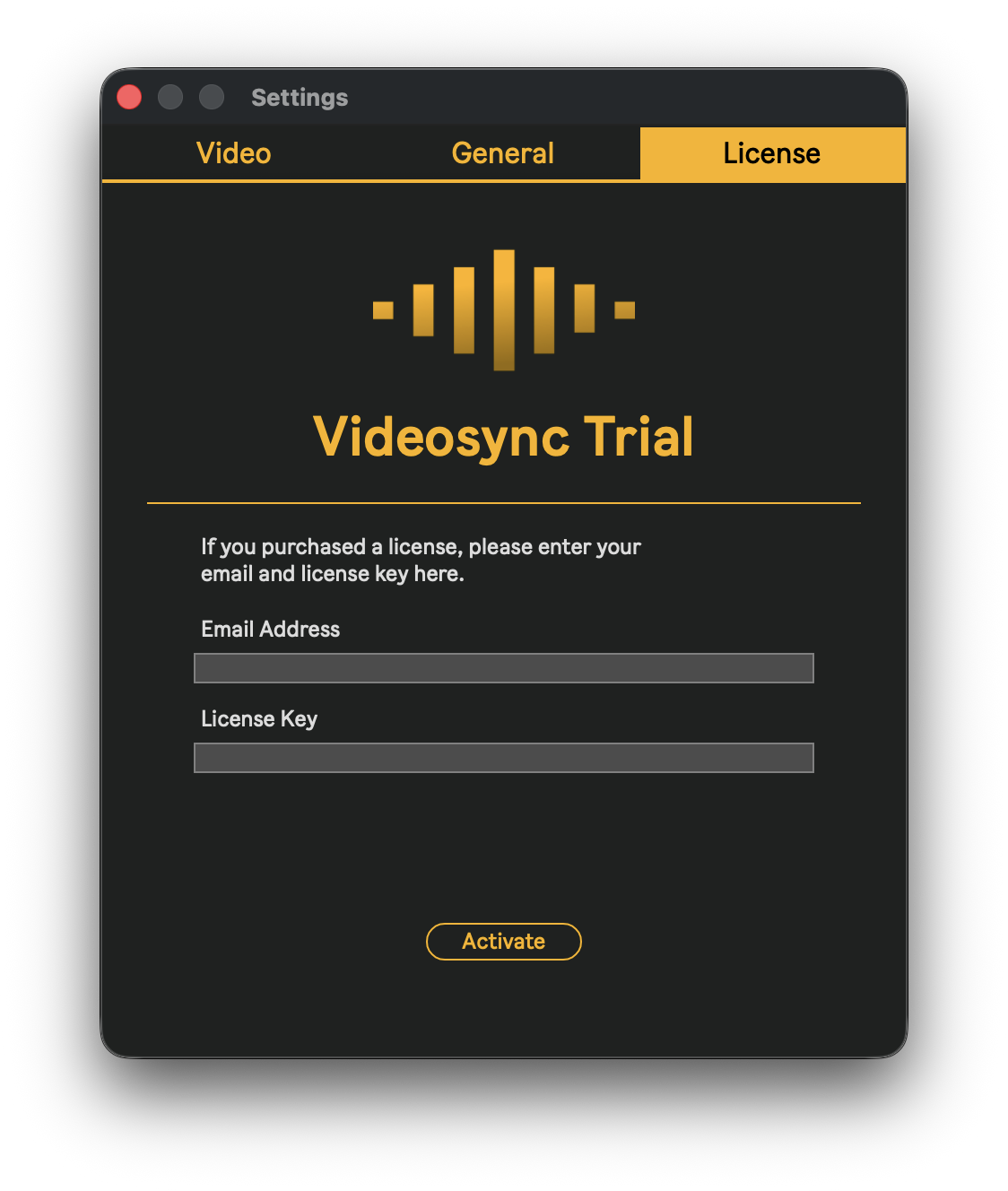
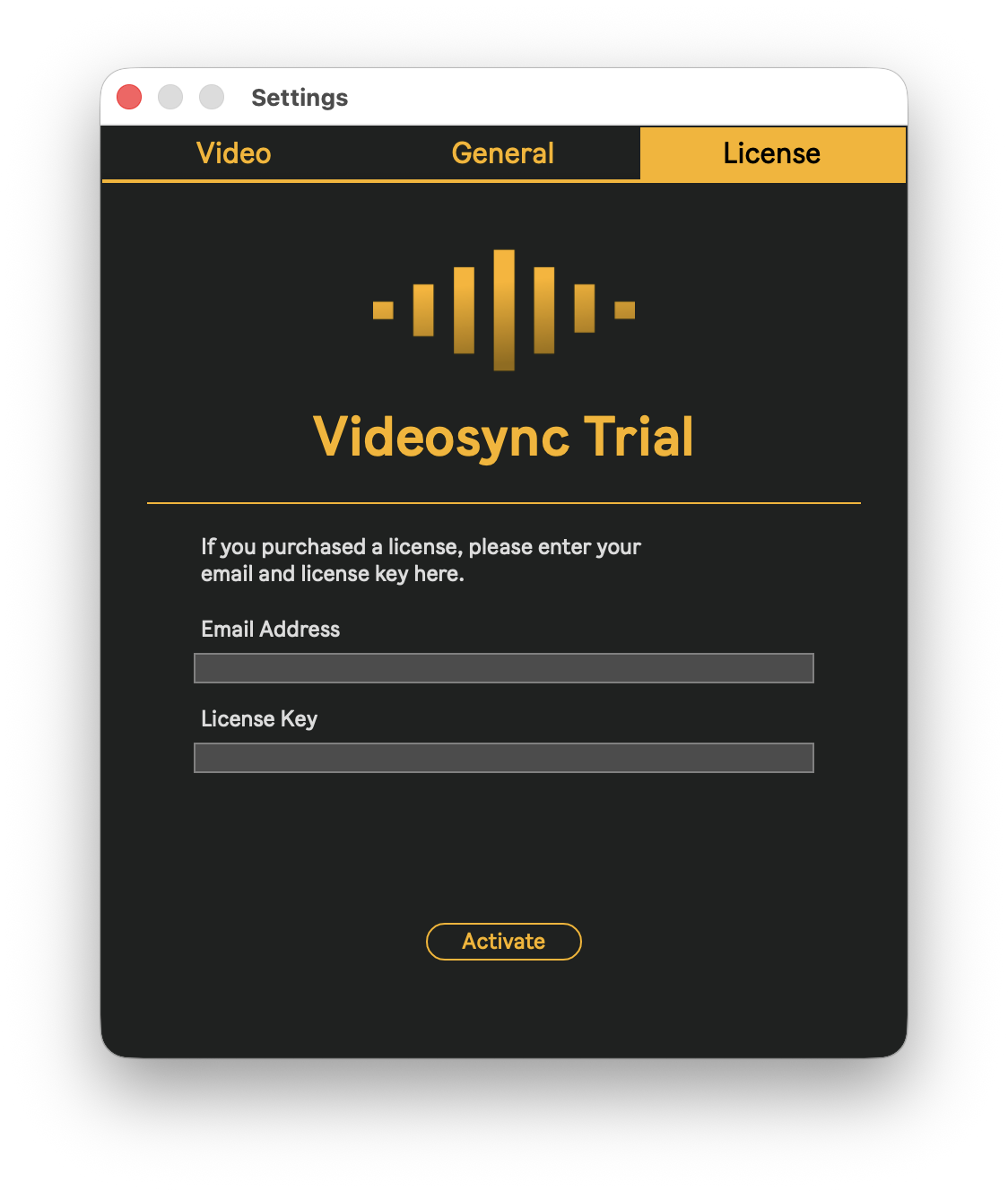
This tab shows the current license status and allows you to activate or deactivate a license.
A license can usually be activated on two machines at the same time. If you want to use the license on a different machine, you can deactivate it on the current machine to free up an activation slot.