Your First Video
- Click here to watch a video tutorial about using video in Live's Session View.
- Click here to watch a video tutorial about using video in Live's Arrangement View.
Playing a video in Session View
Once Videosync is connected to Ableton Live, you are all set to start working with video.
The first time you drag a video file into the Session View, Live tells you that video clips in the Session View are treated as audio clips. Choose Don't show again and press OK.
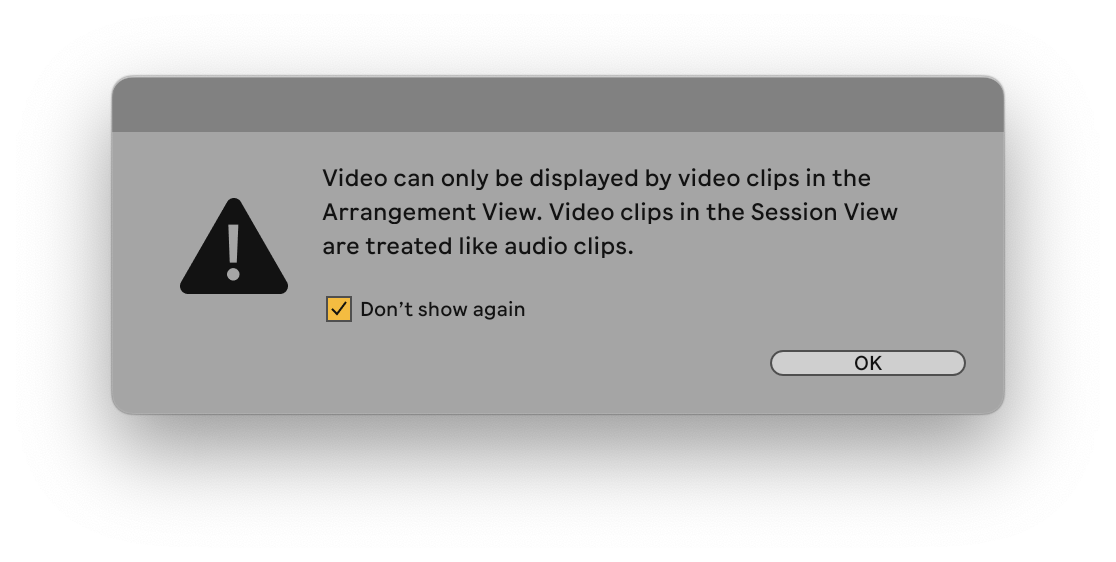
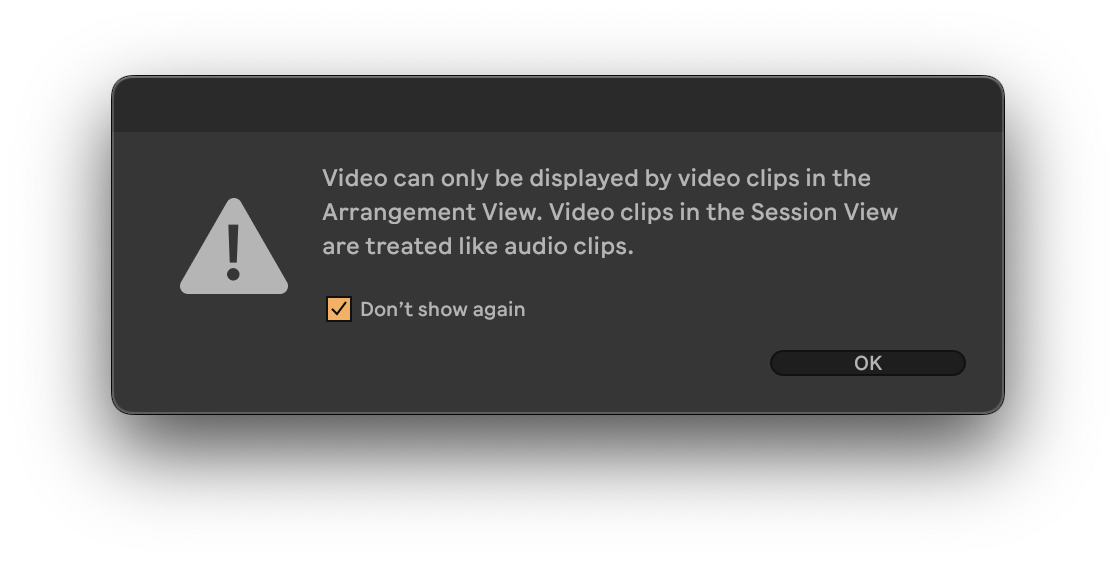
Playing a video in Arrangement View
The first time you drag a video file into the Arrangement View, Live's native video window will open. Simply close this window, and use Videosync's window instead.
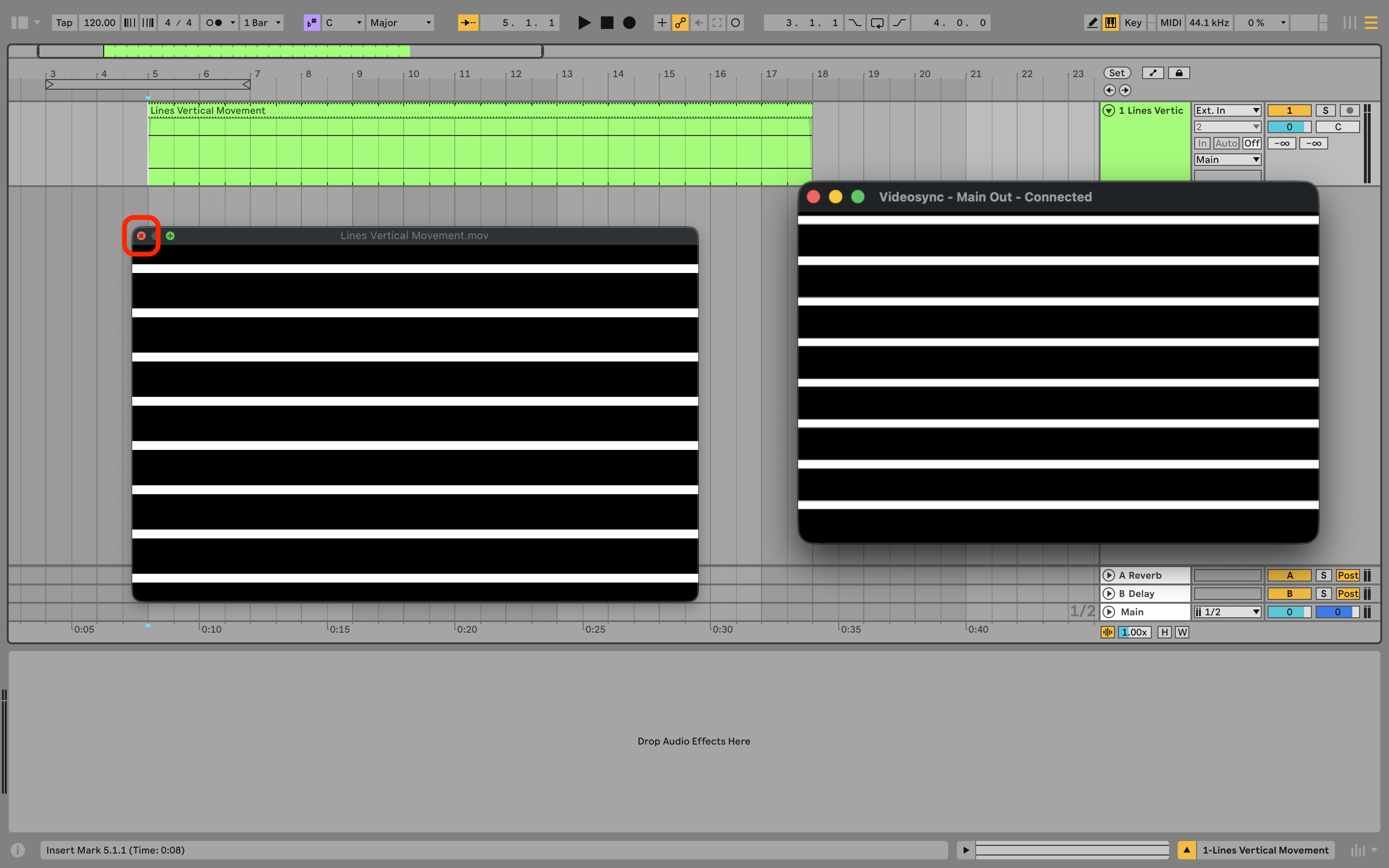
After you drop a video file onto an Audio track, you can launch, stop, mix, loop and warp it like you would with Audio Clips. For basic instructions on how to work with the Session View, we refer to the Ableton Live manual. Read more about how Videosync integrates with Live's user interface on the Using Live's user interface page.
If you don't have video content ready on your computer, Videosync comes with a Demo Set and a Video Samples folder to get you started. Both can be found in the User Library in Live's file browser.
Limitations
Videosync relies on Max for Live and a Control Surface to work. This means that limitations in the M4L and Python API prevent us from adding some functionality we want. We have a dedicated page with a list of currently known limitations, which you can find here.