Warping and looping
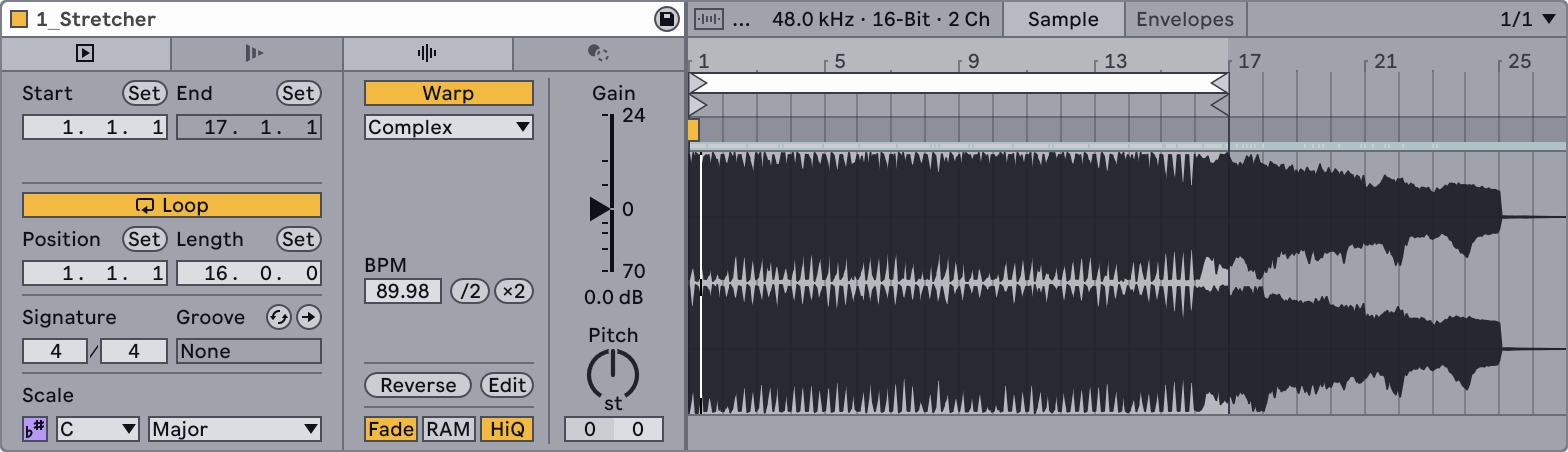
Warping (9.2 Time-Warping Samples) is a fundamental feature of Live. It allows Live to play any sample in sync with a chosen tempo. The same is true for Videosync. By Warping video files, you can play any video in sync with a chosen tempo, along with the audio samples. You can even use Warp Markers to speed up or slow down parts of the video to make non-sync video files sync.
An audio clip’s warping properties are set in the Audio tab/panel, which is a sub-section of the Clip View. Live will make an assumption of the sample's Warp settings based on its duration. The BPM value in the Clip View sets the BPM at which the video will play on "normal" tempo. When the Live Set's tempo is adjusted, the video will speed up or slow down accordingly and stay in sync with the rest of the Live Set.
Warping does not need to be enabled for a video to be displayed. When Warping is disabled, the video will play at its normal playback rate. Note that playing unwarped video clips may cause playback glitches while using Song Tempo automation. More info on this can found on the Limitations page.
Clips can play as a loop by turning on the Loop switch. Warping must be enabled for the Loop switch to be enabled. You can click and drag to change the position and length of the loop brace in the Sample Display, or you can type exact values into the Loop Length and Position fields to the left of the display. Live's manual discusses this subject more in-depth in the chapter Looping Clips.