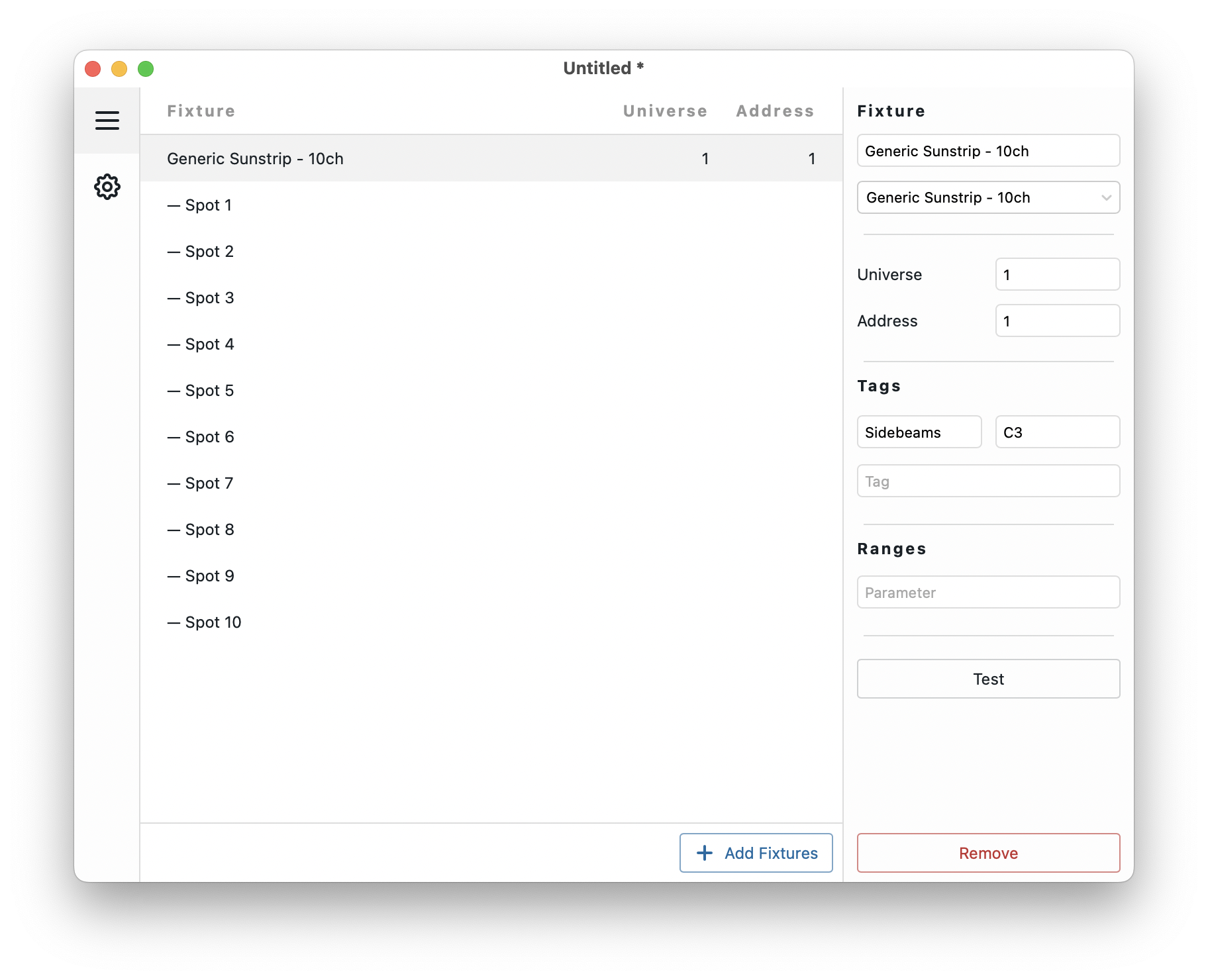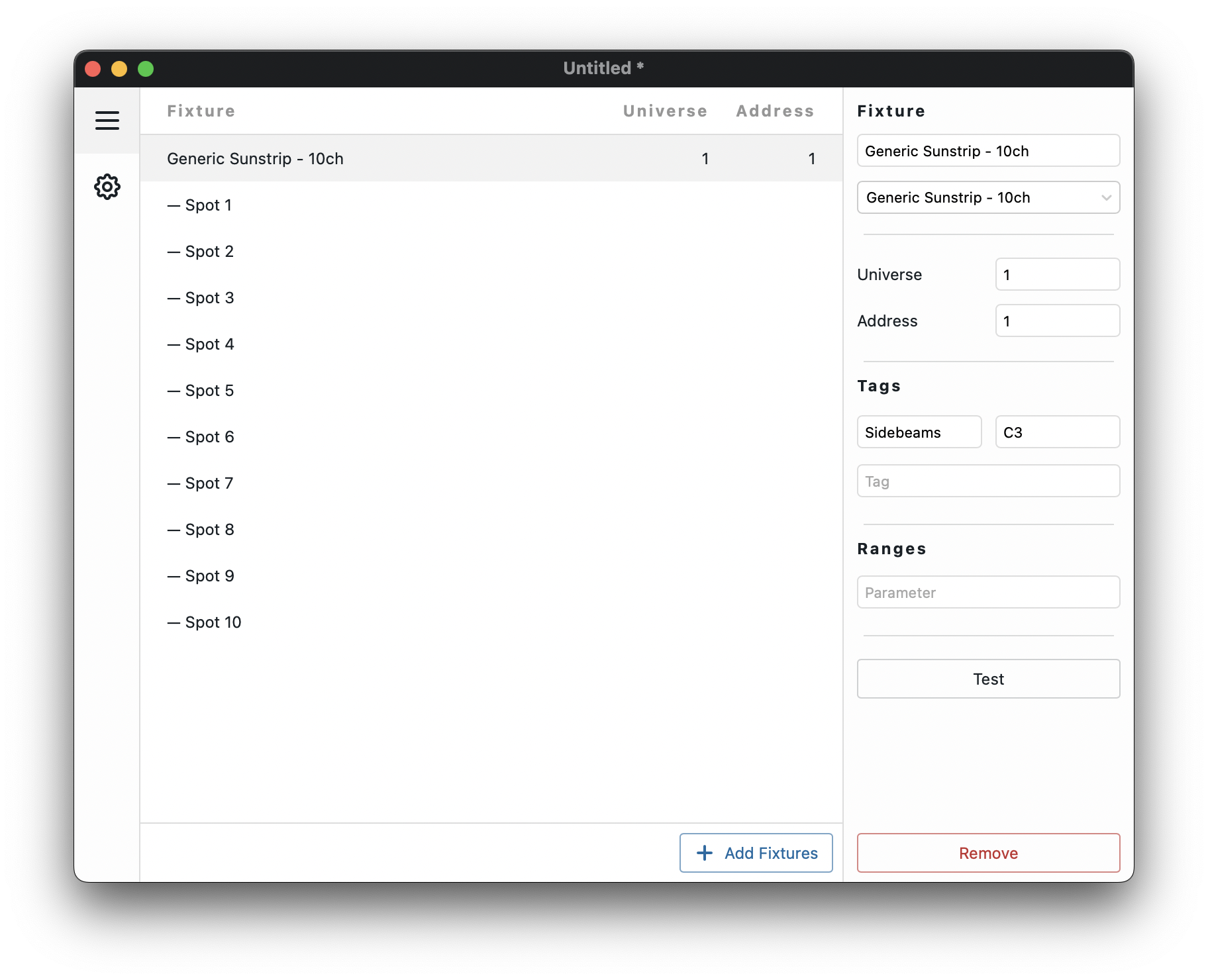Patch Editor
The Patch Editor defines all fixtures you connected and the address settings that you have set on the fixtures.
While the Patch Editor is in focus, patches can be saved by selecting the File menu, and then Save ⌘ + S. Beam Patch files have the .sbp extension.
Adding fixtures to the patch
Pressing the Add Fixtures button will pop up a window that will allow you to add one or more fixtures to the patch.
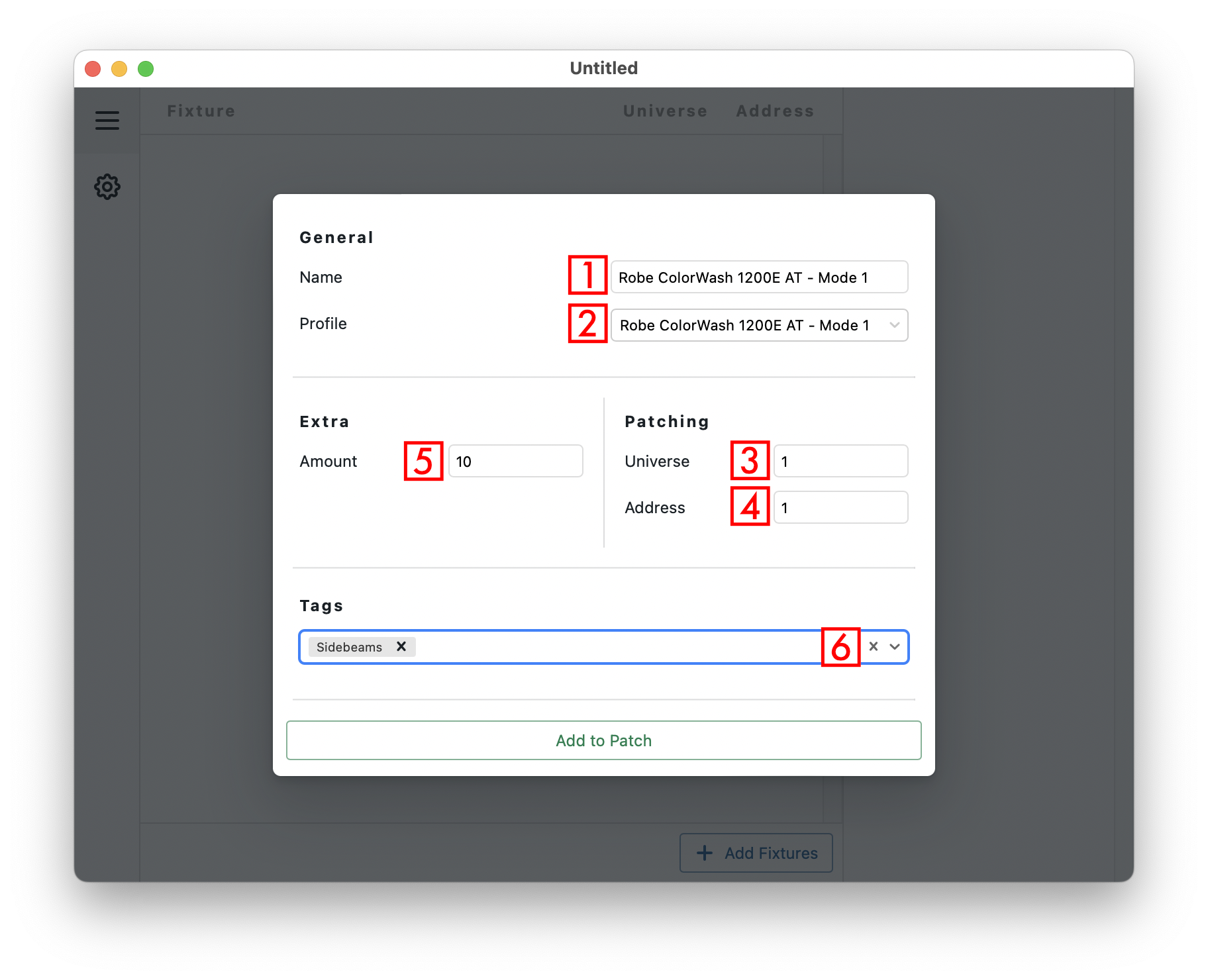
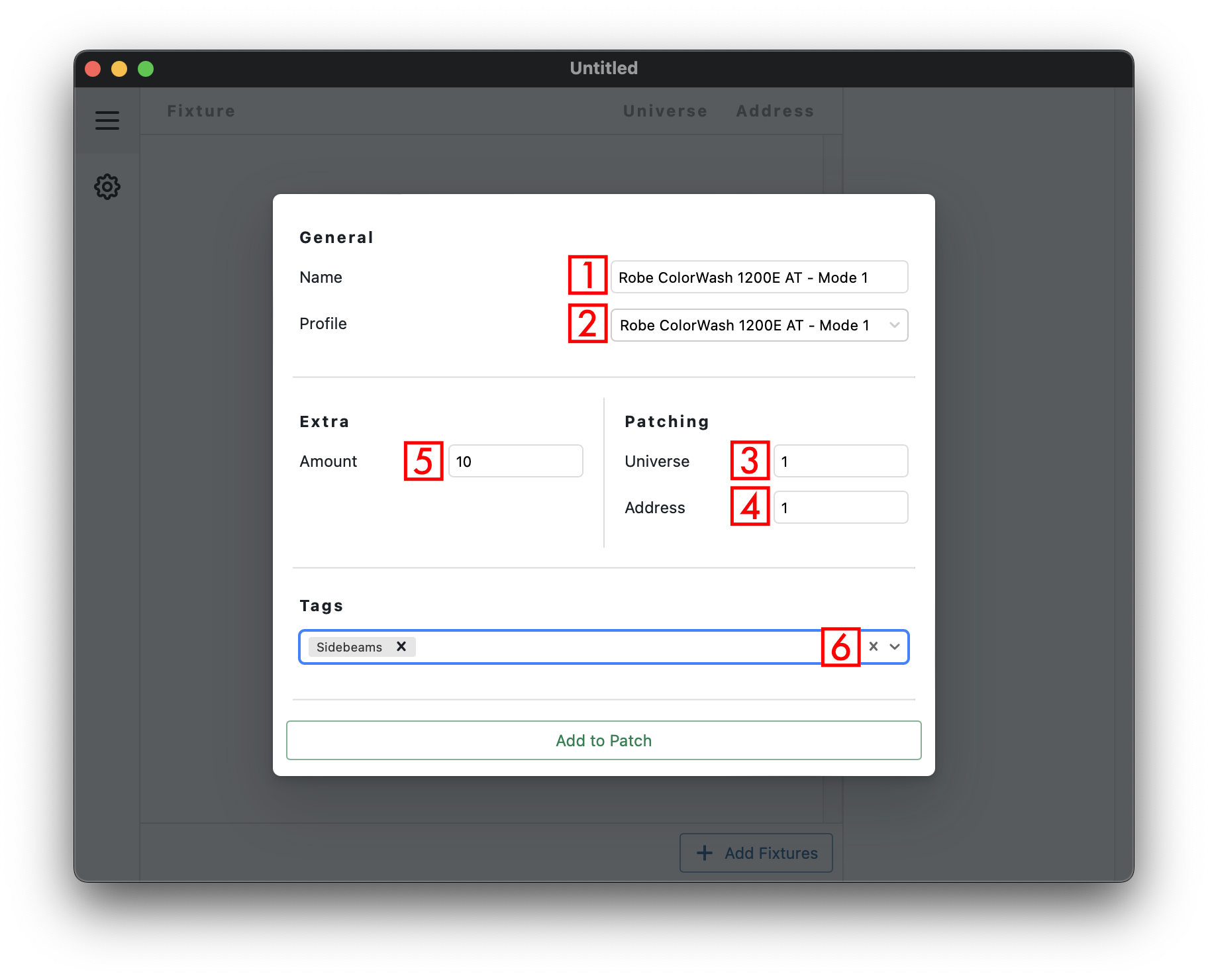
- The Name of the fixture. If this field is empty when you select a Profile, the name of the profile will be auto-filled.
- Use the Profile dropdown to select one of the profiles found in the Fixtures folder.
- Specify the Universe..
- ..and the Address of the (first) fixture.
- Amount specifies how many of the fixtures will be created. Note that the address fields of subsequent fixtures will be automatically set. The fixtures will be stacked one after the other within the universe, starting from the address specified under 4.
- To control the fixtures you created, you need to assign one or more tags to them, separated by pressing space. All fixtures you create in one go will carry the same tag or tags, allowing them to be controlled as a group from Ableton Live.
Fixture properties
After adding fixtures to the patch, you can change their properties in the panel on the right.
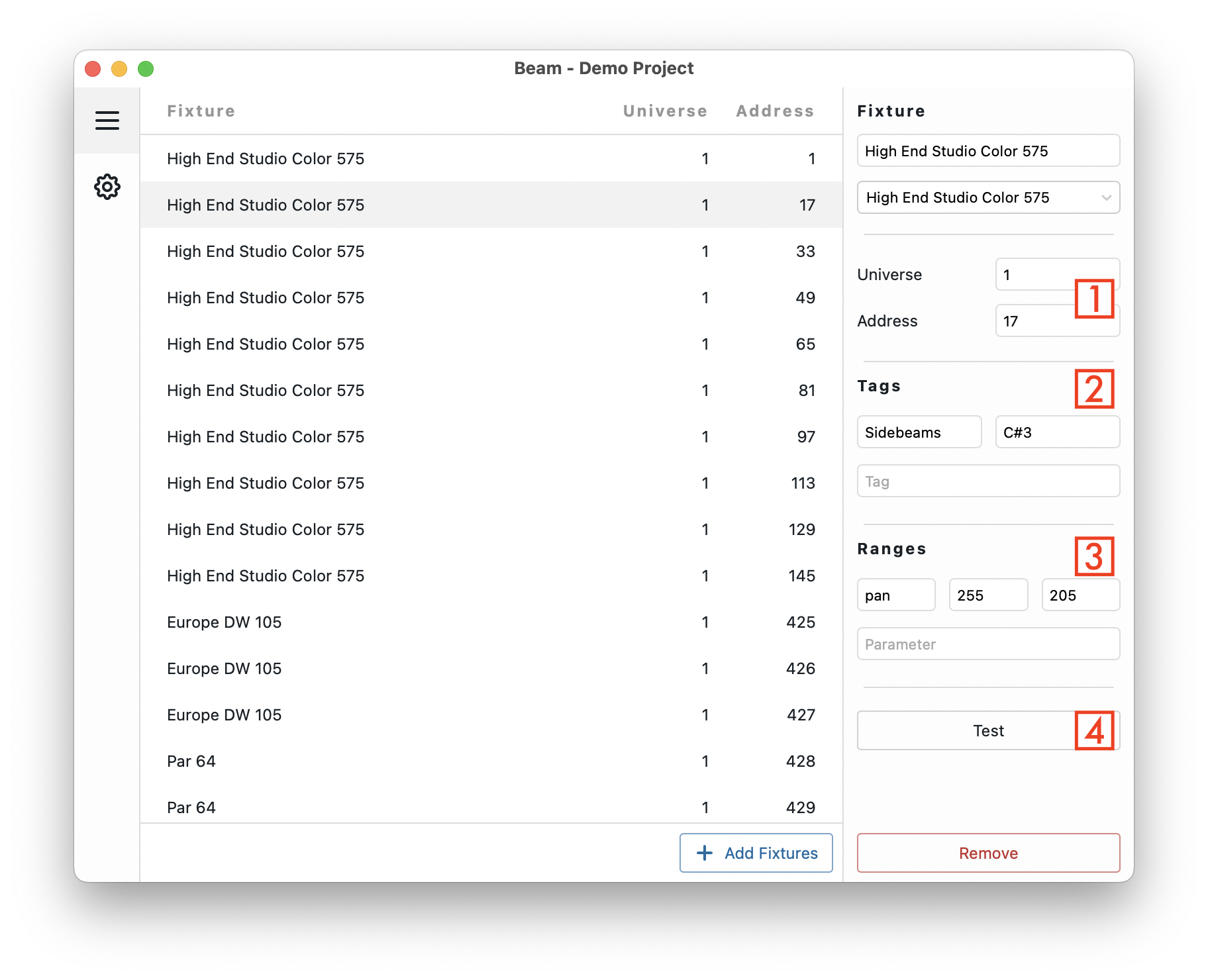
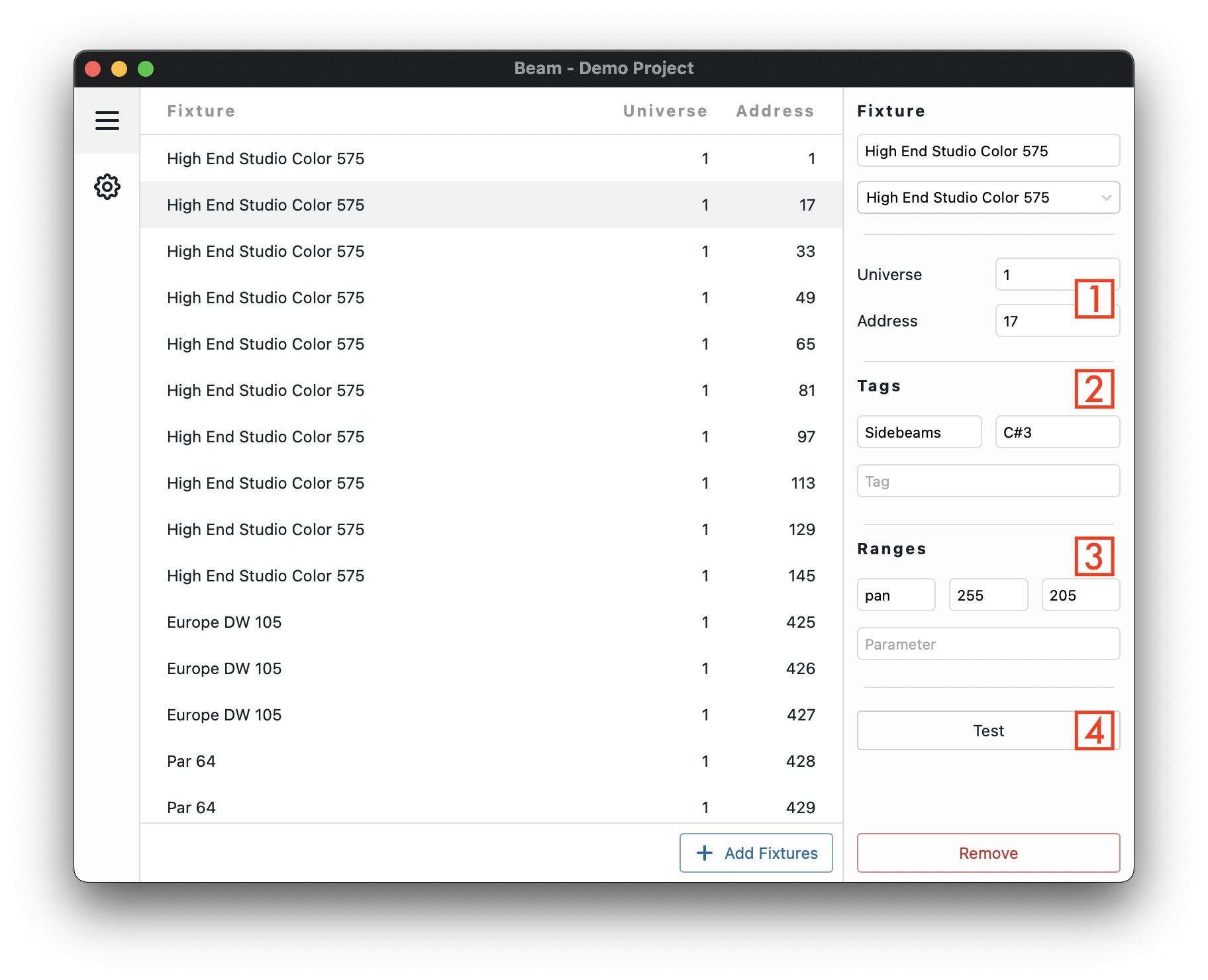
- Set the universe and the address for every fixture.
- Fixtures can be assigned tags and notes. Plugins use tags to know which group of fixtures to control, see below.
- Ranges is an advanced feature that confines a parameter to a specific range for a specific fixture, see Ranges.
- The Test button allows temporarily increasing a fixture's dim parameter to the maximum, regardless of the parameter in your composition. This can be used to identify a fixture in your lighting grid without running Live.
You can edit values in a selection of multiple fixtures at once.
Tags
All tags assigned to one or more fixtures will show up in the dropdown of the Beam devices in Live. By selecting a tag in a device, you specify which group of fixtures the device will control. Find more details about how this works under Signal Flow.
You will notice that behind the tag field, there is also a MIDI note field. Usually, this note will be different for every fixture in a tag group. When using a plugin with an envelope, this is the note that controls the selected fixture.
Aggregates
Some fixtures act as aggregates for a number of addresses. Examples of this are dimmer packs and the Generic Sunstrip - 10ch, as shown in the image below. Double click on the fixture profile in the Patch list to unfold and reveal the separate child-channels and their corresponding MIDI notes. You then have the option to change the MIDI notes to which each of the child-channels respond.