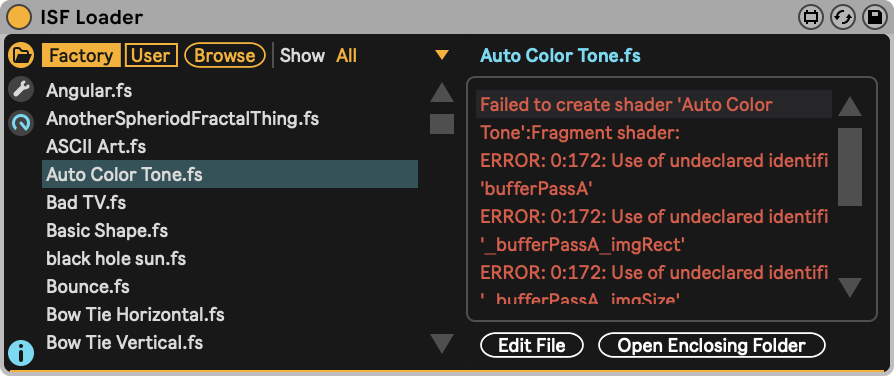ISF Loader
Click here to watch a video tutorial about ISF Loader.
This device was specifically designed to make it easier to interact with ISF shaders in Live. Generator-type shaders and effect-type shaders can both be loaded into the device, the only difference being that effect-type shaders manipulate textures that are fed into the device, and generator-type shaders generate visuals on their own, effectively "overwriting" any incoming texture.
Any of Videosync's effects can then be used to further manipulate the generated visuals by ISF Loader. Using multiple ISF Loaders in the same chain is also supported, so generator-type shaders can be manipulated with effect-type shaders, effect-type shaders can further manipulate effect-type shaders, and so on.
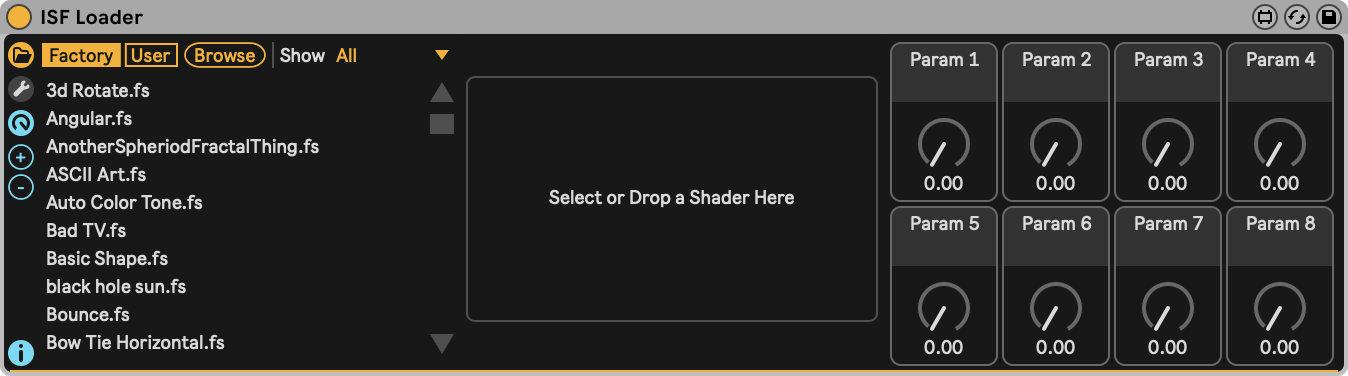
Shader library
The device comes with a curated collection of over 200 shaders, which can be directly accessed through the integrated browser in the Factory folder. The Factory and User folders are installed during the installation process and can be found at User Library/Videosync/ISF Shaders/.
It is also possible to drop a shader file from the Finder into ISF Loader. More ISF shaders can be found at editor.isf.video, where you can browse, preview and interact with shaders created by a broad community.
ISF Loader only supports files with the .fs extension.
Controlling the user interface
The column consisting of circled buttons on the left side is used to show or hide sections of ISF Loader.
Show/Hide BrowserThis selector shows or hides the Shader Browser.Show/Hide Configure WindowThis selector shows or hides all available shader parameters in a floating window. Use the Configure Window to map the shader parameters to the Parameter Controls in the device, which, unlike the parameters in the floating window, are automatable.Show/Hide Parameter ControlsThis selector shows or hides the Parameter Controllers.Show More Parameter ControlsThis button increases the number of visible Parameter Controls.Show Less Parameter ControlsThis button decreases the number of visible Parameter Controls.Show/Hide Information PanelThis selector shows or hides the Shader Information Panel.
Use the tabs below to read about ISF Loader's different user interface panels and its parameters.
- 1. Browser
- 2. Information Panel
- 3. Configure Window
- 4. Parameter Controls
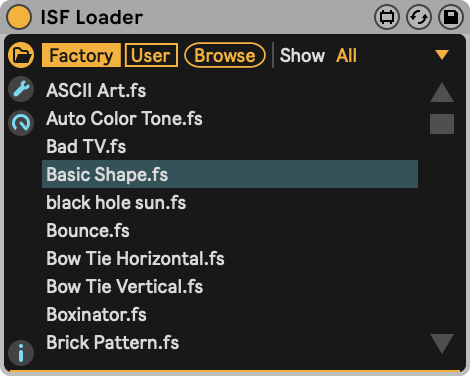
The left most section of ISF Loader is the Browser, which allows for browsing through the included Factory shaders, or any custom shaders inside the User folder. Both folders are installed into User Library/Videosync/ISF Shaders/.
Parameters
Factory/UserThe browser is populated with all shaders found in the selected folder.BrowseOpens a dialog to browse for a shader file.ShowPopulates the browser with the shaders that fall under the selected category, within the current folder.
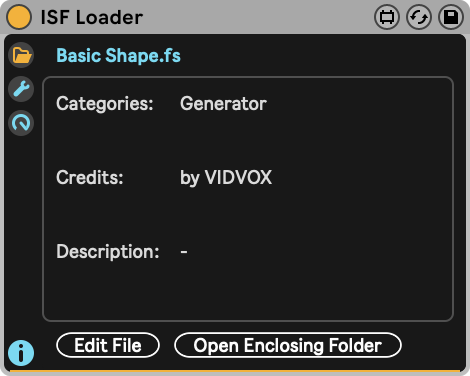
Starting with the selected shader name at the top, this section shows some information about the selected shader in the center panel: Categories, Credits and Description. Aside from this, the center panel also displays errors that are thrown by Videosync when it fails to compile the selected shader. This is very helpful when writing your own shaders, especially in combination with the buttons described below.
Parameters
Edit FileOpens the currently selected shader file in a default text editor. If no default application is configured yet for files with the ".fs" extension, you will be prompted to select an application in which to open the shader file.Open Enclosing FolderOpens the folder that contains the currently selected shader file.
The Configure Window contains all the parameters of the shader, so it may look different with every shader that's selected. After selecting a shader, the first 16 parameters of the shader are mapped automaticallly to the 16 Parameter Controls. The Unmap All toggle at the top will unmap all of the parameters, so a manual selection can be made instead. Only Parameter Controls can be automated and modulated.
This window can be opened and closed with the wrench button.
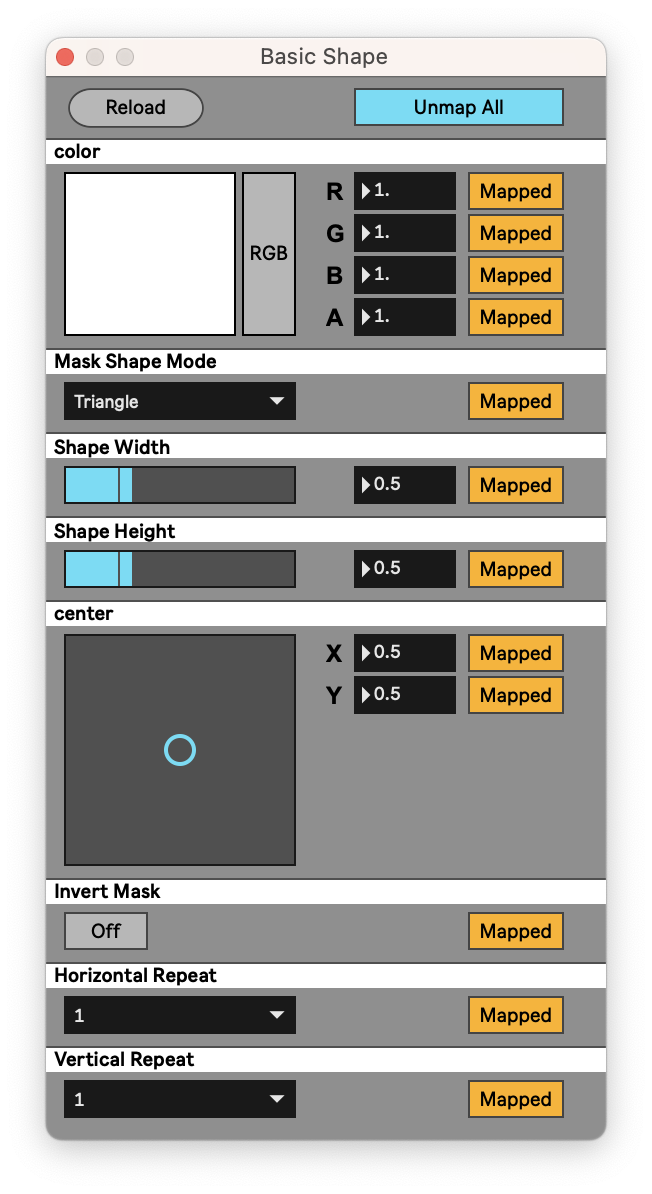
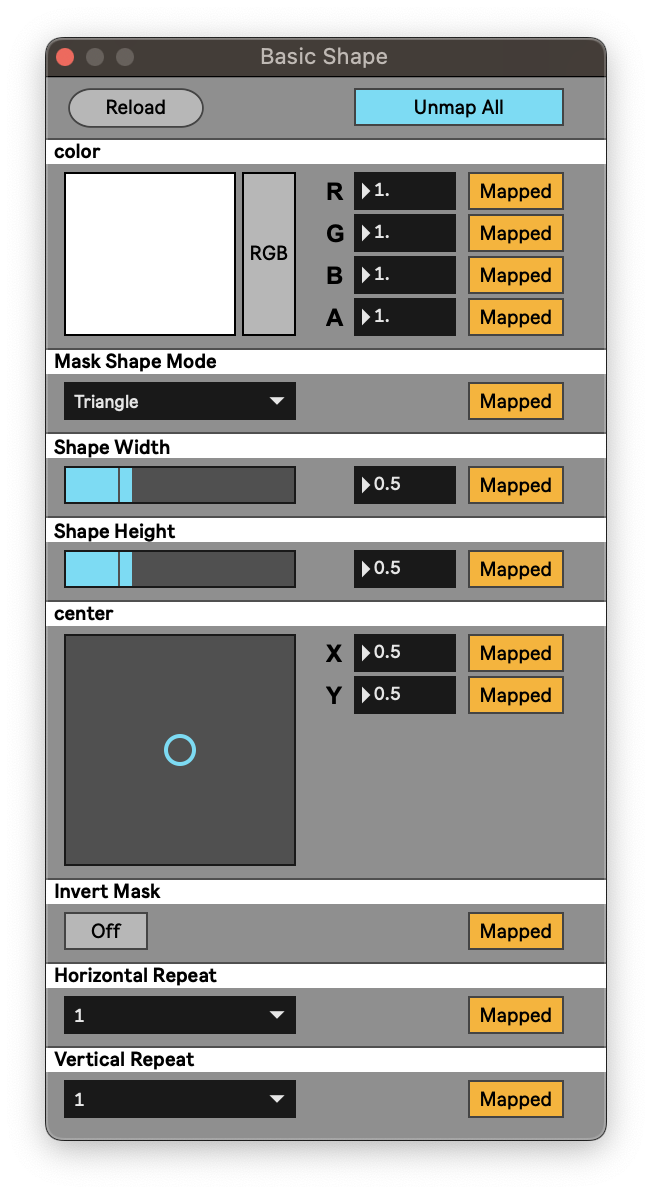
Parameters
ReloadReinitializes ISF Loader, effectively resetting all made changes and remapping all Parameter Controls.Map/Unmap AllAutomatically maps as many shaders parameters as possible to the available 16 Paramater Controls, or unmaps all of them at once.
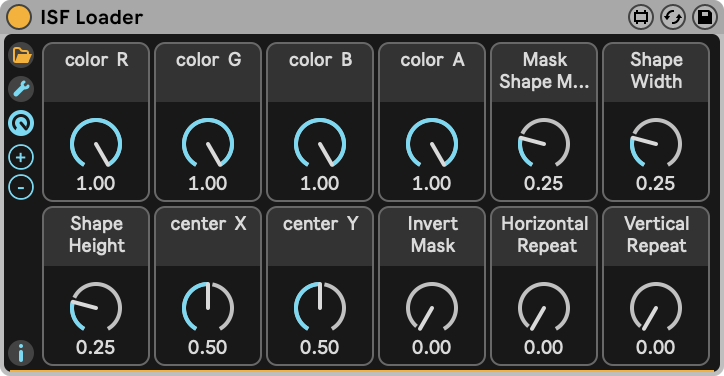
After selecting a shader, the first 16 parameters of the shader are mapped automaticallly to the 16 Parameter Controls. Reveal up to 16 parameter controls with the + button and hide up to 15 with the - button.
Parameters
Parameter ControlsUse these dials to control, automate and modulate shader parameters. Open the Configure Window to map shader parameters to the Parameter Controls.
Shaders with image inputs
Some shaders, and certainly Transition shaders, have image inputs. These can be compared to audio sidechain inputs. Whenever the currently selected shader has an unused image input, the following message appears in the Information Panel:
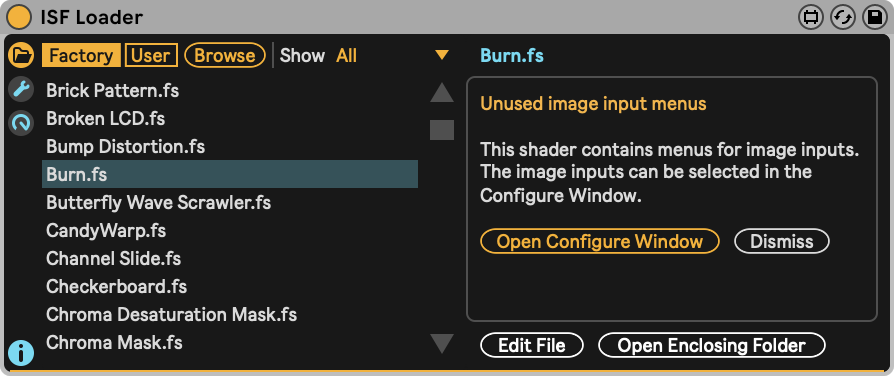
In case of the Burn shader, which is a Transition shader, the Configure Window contains two dropdown menus: startImage and endImage. These can be used to select the two tracks for which to create a transition.
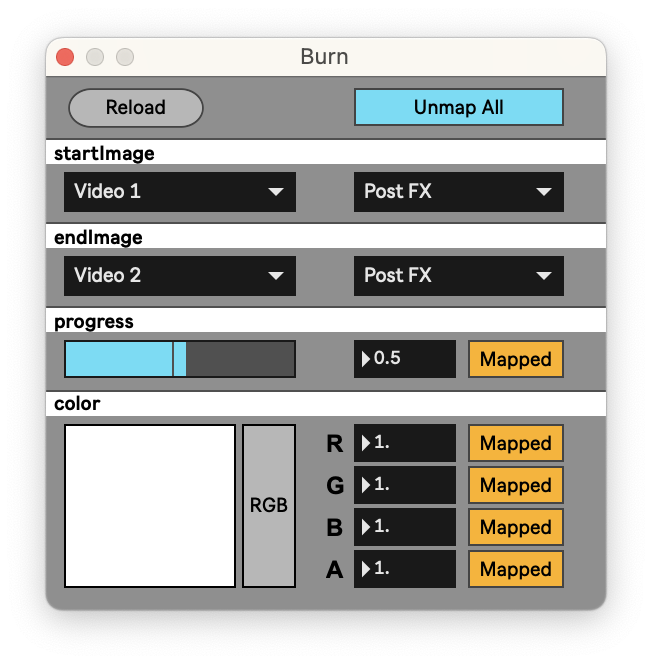
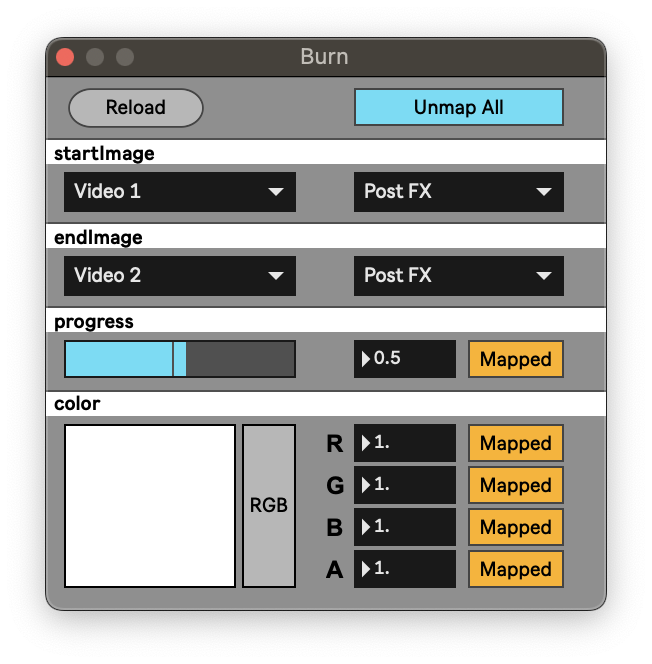
In the image below, ISF Loader is on track 1, and both its image inputs are set to Video 1 and Video 2. The Audio To outputs of the latter two tracks are set to "Sends Only", so that their output will only be visible in track 1. Muting the two tracks will achieve the same result, as long as the Sends aren't used.
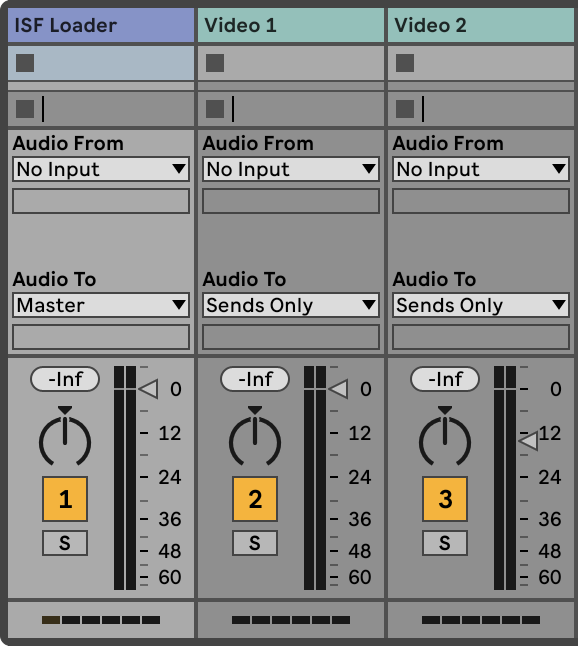
While browsing through different Transition shaders, the selected tracks for the startImage and endImage are retained.
Editing shaders
ISF shader files are actually just text files that can be easily modified with a text editor. One example where this may be convenient is when some parameters of a shader don't seem to describe their function as accurately as you may prefer, perhaps because the names are too long to fit above the dials. In this case it could be helpful to abbreviate parts of the name.
Below is an excerpt of the code of the Optical Flow Distort shader. Look for the "LABEL" tags; these are the names that will appear above the dials in ISF Loader. Make sure to look for any other places in the code where the same name is used, to make sure it matches with the new name.
{
"CATEGORIES": ["Distortion Effect"],
"DESCRIPTION": "Uses an optical flow mask to create a distortion",
"ISFVSN": "2",
"INPUTS": [
{
"NAME": "inputImage",
"TYPE": "image"
},
{
"NAME": "amt",
"TYPE": "float",
"MAX": 1,
"DEFAULT": 0.5,
"LABEL": "Distortion Amount",
"MIN": 0
},
{
"NAME": "maskHold",
"TYPE": "float",
"MAX": 1,
"DEFAULT": 0.98,
"LABEL": "Flow Persistence",
"MIN": 0
}
]
}
Error handling
After opening a shader file using the Edit File button, saved changes will immediately be applied by Videosync. Whenever a shader can not be compiled, errors are reported in the Information Panel. These errors should help to resolve the issues preventing Videosync from compiling the shader.