Cleaning up
Once in a while you may feel like cleaning up your Live Set, for example when you want to share your Live Set with someone else and you don't want to use Collect All And Save, which we discourage using, see below. You can then replace all devices with the latest versions following these steps:
- Create a backup of your current Live Set.
- Open the 'File Manager' in Live, under the View menu.
- Click on 'Manage Set' and then on 'View Files'.
- Locate the new devices in Live's Browser.
- Drag-and-drop each device you're using from the Browser on the left onto the name of the device in the File Manager on the right.
Note that in rare cases, this may change the way your output looks. We work hard to never change the visual output of devices after they were released and only add new features that don't affect the existing ones. However, if a device contained a bug that we fixed, this potentially changes the visual output in a newer version. In other words, only switch to newer device versions if you have time to test them.
Checking the current version of a device
To easily check which version of devices you currently have in your Live Set, hover your mouse cursor over the device title bar and Live will show you the path of the device in the Status Bar at the bottom of the window.
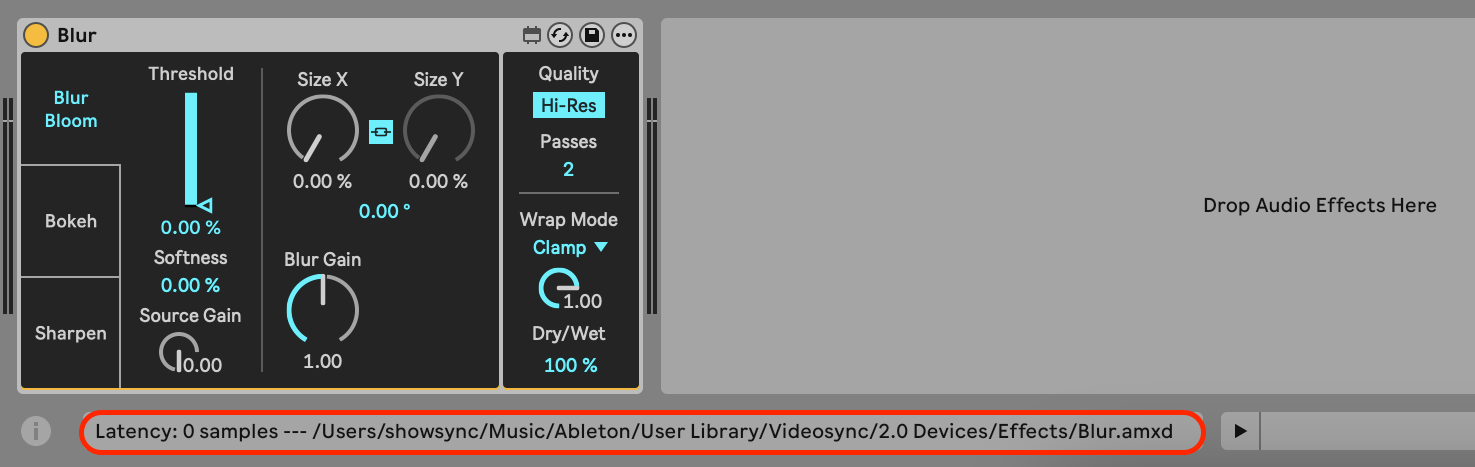
Quickly updating all devices to the latest versions
Live doesn't make it easy to quickly replace all Max For Live devices in a set to new versions with the same names. Whenever we need to do this, we
- Close Live.
- Back up the old devices in a way that Live can't find them by zipping / archiving their folder. Then use
Alt+Ctrl/Cmd+Backspaceto delete the folder while skipping Trash (moving them to Trash will not work, Live will find them there!). - Open the Live Set, making Live report that device files are missing.
- Open the Missing Files browser (by clicking on the orange error message in the Status Bar).
- Manually point Live to the new device versions, one-by-one.
- Note that auto-searching for new devices will make them show up as candidates instead. Even though the new devices may have the same names as their older versions, Live sees that the file sizes or dates are different and will not automatically replace them.
Using Collect All And Save responsibly
With Videosync devices in your Live Set, when using Collect All And Save, it is best to exclude Files from User Library so that you don't end up with copies of Videosync's devices in your collected files. The new system you are moving your Live Set to should already contain the Videosync devices you need after installing the latest version of Videosync. If not, you can always separately copy the missing devices to the new system.
In general, although Collect All And Save is a great tool when you don't have time to organize your project, this feature usually results in a messy project structure, causing you to lose track of what you added and why. We personally prefer to manually place copies of all used audio and video files in or next to the Ableton project folder for every large project we work on, to ensure we don't have unnecessary duplicates within the same project and to make it easy to share and update parts of the resources.