Networked playback
There are various scenarios in which you may want to run Beam on another computer than Ableton Live. Perhaps you tour with a technician who needs to monitor lighting and/or video equipment during the performance, as the network feature is exactly the same as for Videosync.
In these cases you can use networked playback. This way, Ableton Live runs on one computer and Beam on another, connected via ethernet.
Step by step guide
Connecting Beam to Live over a network
- Have a copy of Beam on both machines. On the machine that runs Ableton Live, make sure Beam is installed by following the steps in the installer that launches automatically when Beam and Live are run together for the first time. Once Beam is installed, you no longer have to start Beam on this machine.
- Connect both machines with an ethernet cable. macOS' network preferences (System Preferences > Network) should show you that a cable is connected. Selecting the connected interface on the computer running Ableton Live will show you the IP to enter in Beam that runs on the other computer.
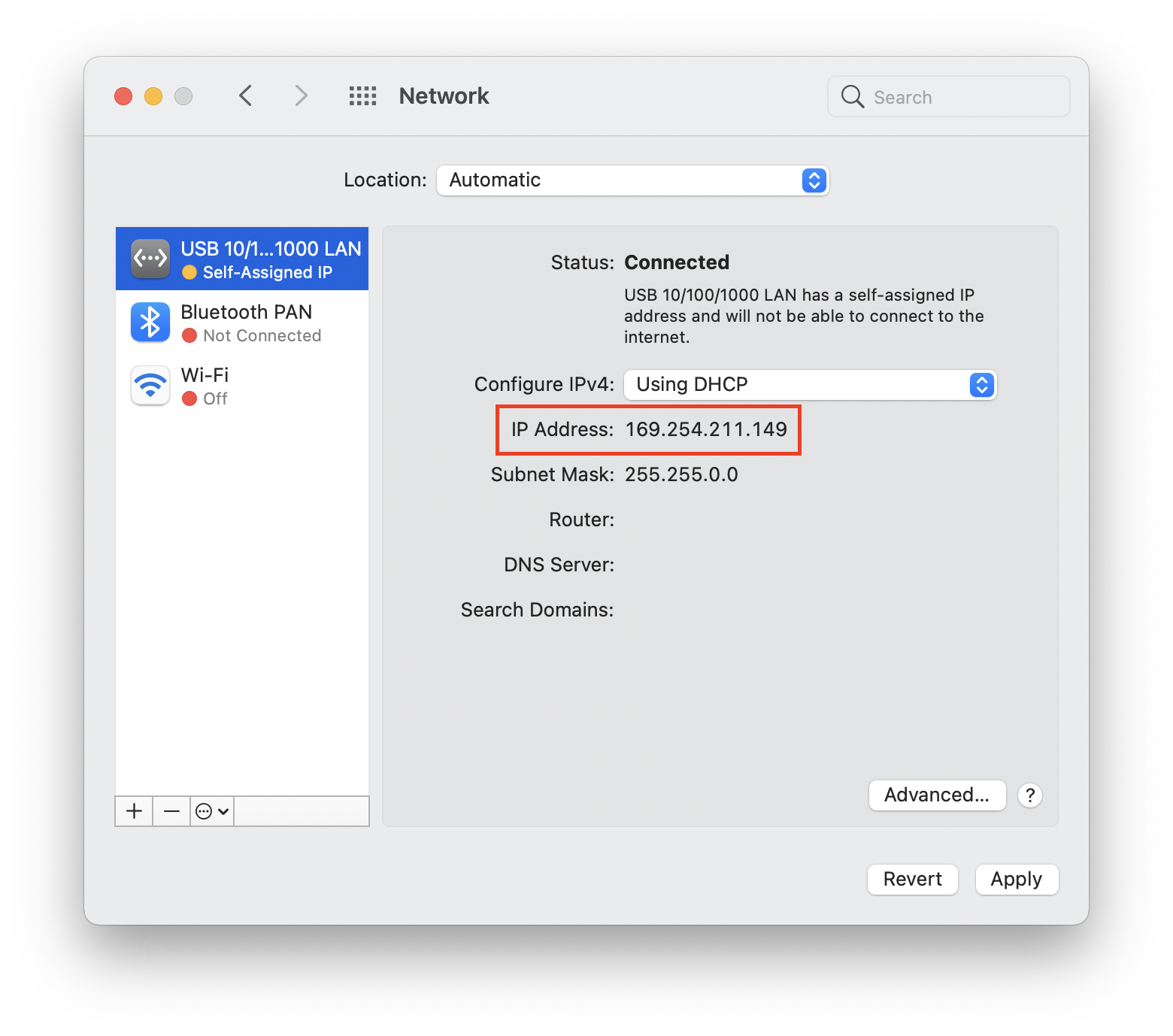
- On the lighting machine, run Beam. In Beam, go to Preferences, select Networking, enable 'Connect to remote Ableton Live' and enter the IP address of the computer running Ableton Live.
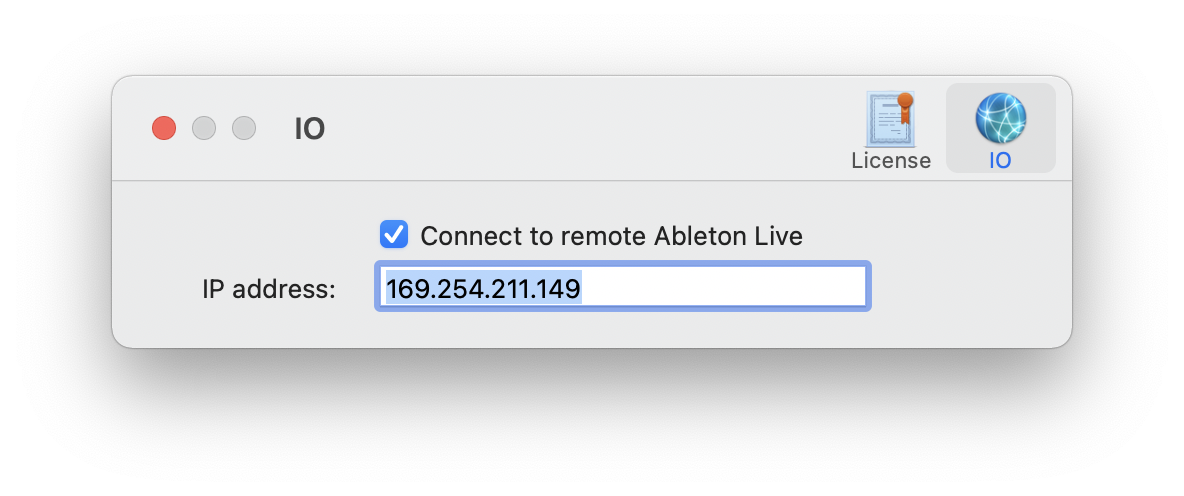
- Beam should now be connected to Ableton Live running on the other machine, and all the plug-ins will now be populated with tag groups and modulation parameters. When the Beam icon color in the menubar becomes solid, you'll know Beam is connected.
Connecting Beam on a macOS machine to Live on a Windows machine
When using Beam on a separate macOS machine, you can also use a Windows machine to run Live instead. To make this work, the Showsync Control Surface has to be manually installed on the Windows machine.
- On the macOS machine that runs Beam, open your Live User Library and look for the Remote Scripts folder. Inside you will find the folder called Showsync. Copy this folder, and paste it into the User Library on the Windows machine that runs Live.
- Connect both machines with an ethernet cable.
- Right click the network icon in the menu bar and click
Network and Internet Settings. - Next, click
View your network properties.
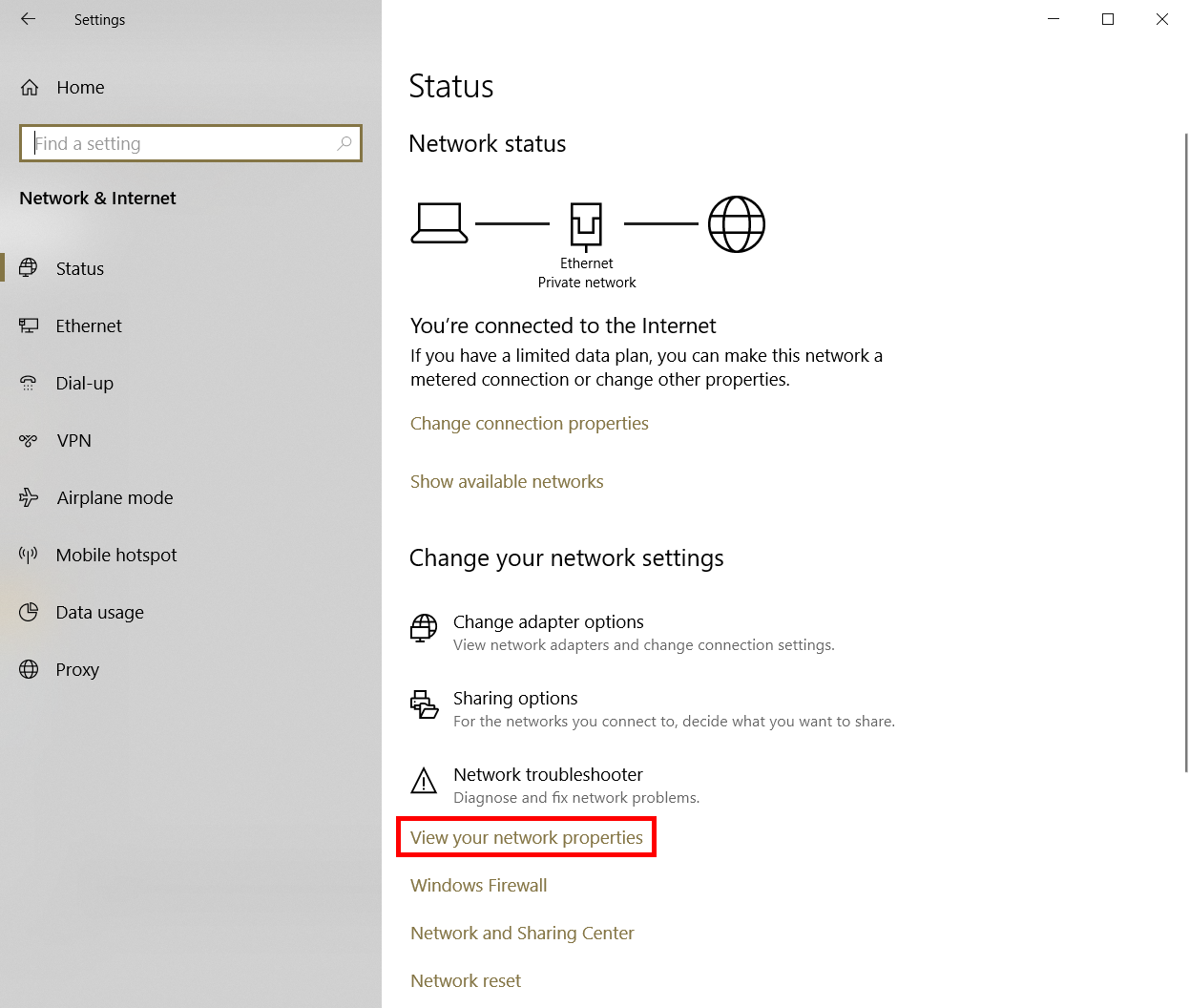
- Find the ipv4 address, shown in red.
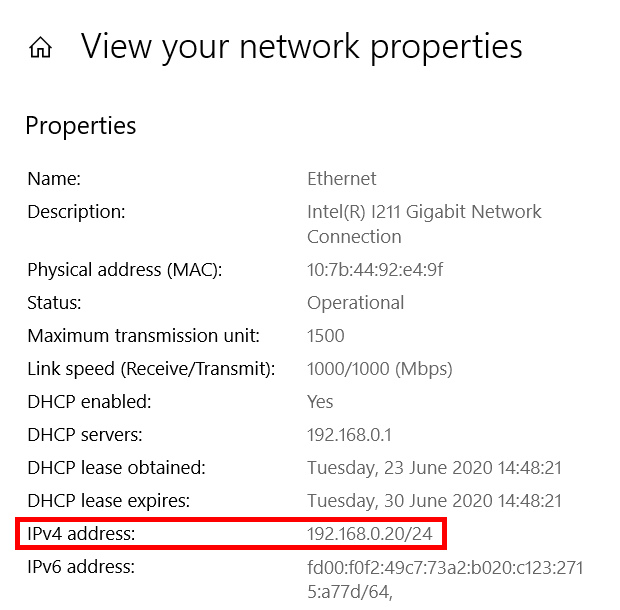
- On the macOS machine, run Beam. In Beam, go to Preferences, select Networking, enable 'Connect to remote Ableton Live' and enter the IP address of the Windows machine.
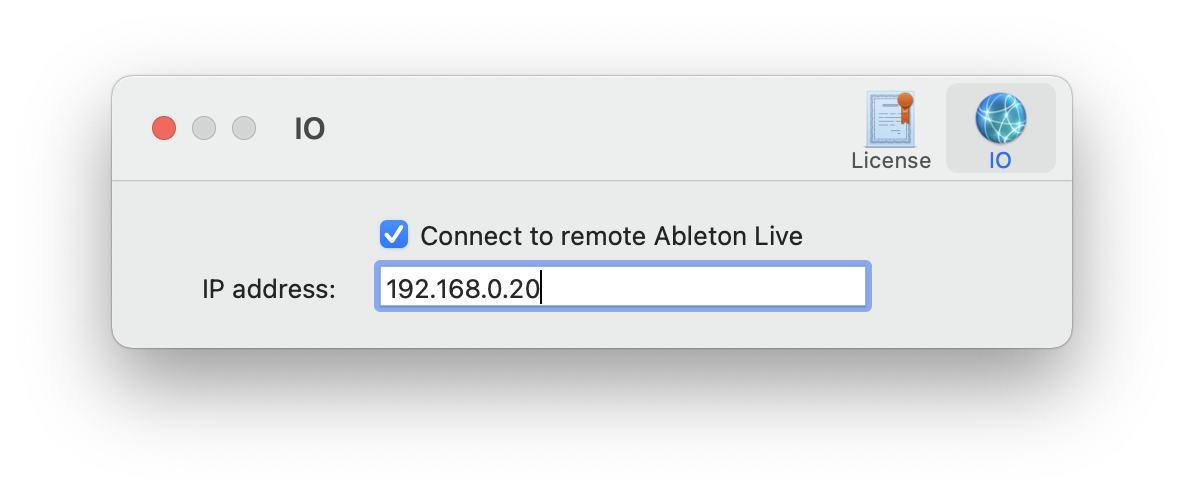
- Beam should now be connected to Ableton Live running on the other machine, and all the plug-ins will now be populated with tag groups and modulation parameters. When the Beam icon color in the menubar becomes solid, you'll know Beam is connected.
Tips for networked live performances
- Connecting computers via WIFI instead of a cable works, but the connection will be less stable, especially on large stages with a lot of electromagnetic interference from audio and lighting systems. We recommend always using a cable.
- During networked performances, we prefer having the computer running Beam at the side of stage, as most of the time that's usually where the dimmers are, so it's easy to connect to them.