Resolume M4L
Control Resolume Arena and Avenue from Ableton Live without MIDI mapping. Supports syncing clip triggers and effect parameters.
For ResolumeM4L release notes, click here.
System requirements
- Ableton Live 11.1 or higher with Max For Live, using Max 8.3 or higher
- Windows 10 (Build 1909 or later) or macOS 10.13+ (High Sierra or later)
How to use
Resolume Dispatcher
Connects Live to Resolume. By default it sends to the same computer, so if running both Live and Resolume on the same computer, it works out of the box.
If you want to send it to a different machine, make sure they are on the same network, and fill out the IP address of the computer running Resolume.
In Resolume make sure the default port is set to receive OSC, and that bundles are turned on. It doesn't matter where you put the Dispatcher in Live. The Main track is a good place, but feel free to put it anywhere you want.
Use only one Dispatcher in your Live Set.
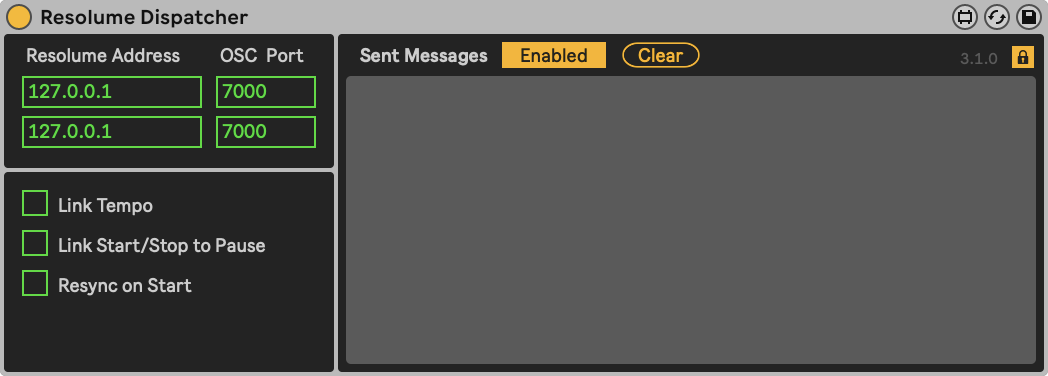
Resolume AddressSets the two IP addresses for both destinations.Resolume OSC PortSets the two port numbers for both destinations.Link TempoLinks Resolume's global tempo to Ableton Live.Link Start/Stop to PauseLinks Resolume's transport state to Ableton Live.Resync on StartLinks Resolume's re-sync position to Ableton Live.- Click the
lockin the top right corner to make it possible to disable the device. Enable/Disablewill enable or disable the "Sent Messages" log. Disable this if you experience a CPU bottleneck.ClearClears the "Sent Messages" log.
Clip Launcher
This is a simple way to connect audio tracks to clips in Resolume. Simply drop it on an audio track in Live, and it will trigger clips in Resolume automatically when you trigger clips in Live. It corresponds exactly, so scene 1 in track 1 in Live connects to clip 1 in layer 1 in Resolume, scene 2 to clip 2 etc. You can always change the targeted layer via the drop down.
You can stack multiple Launchers, so you can trigger multiple clips or entire columns with a single click on a scene in Live.
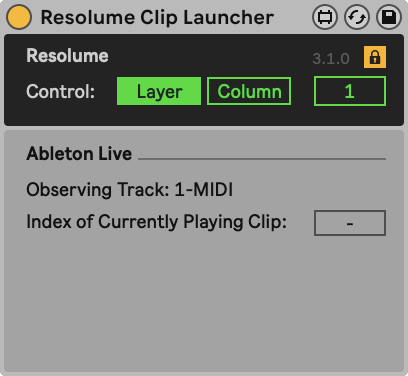
ControllingSets whether this channel should control a layer or column in Resolume.Layer numberSets the number of the layer in Resolume to launch clips of.Currently playing clip no.shows the number of the clip/scene that iss currently playing.- Click the
lockin the top right corner to make it possible to disable the device.
Parameter forwarder
Dropping this device behind an effect in an effect chain, will allow you to forward parameter information to Resolume. You can choose which parameter you want to forward from a dropdown menu, and send it to any parameter in Resolume.
There are a few example addresses in the dropdown menu that let you control the dashboard dials on the composition and layer level in Resolume, but you can type in any OSC address you want. For example typing in /activeclip/video/position/values would allow you to control the playhead of the active video clip.
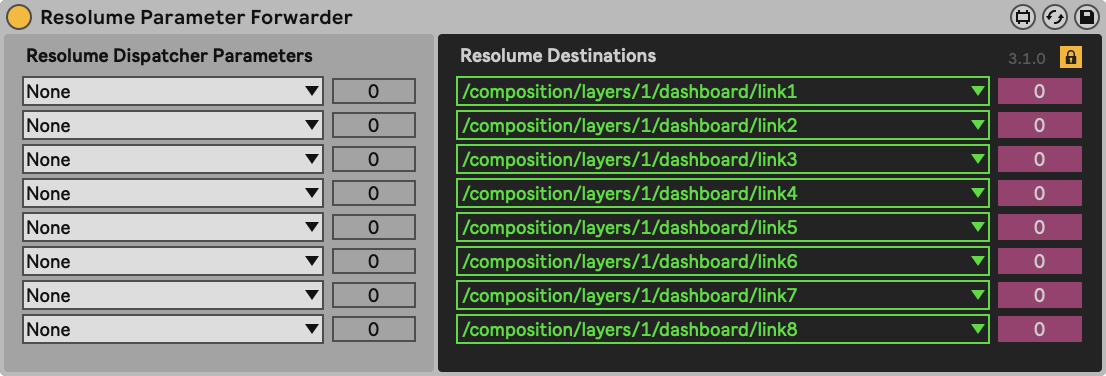
Left-hand dropdown menusSelectors for the parameters you want to link.Left-hand number boxesShow the current value of the linked parameter.Right-hand dropdown menusSelectors for the destination parameters in Resolume to link to.Right-hand number boxesShow the current raw value of the linked parameter.- Click the
lockin the top right corner to make it possible to disable the device.
For more information on all available OSC addresses, visit this page.
Support
For support for these devices, visit our forum.
Support for Resolume can be found at the Resolume forum.
These plugins are custom-tailored for use with Resolume. To control other software from Ableton Live, you can use LiveGrabber.