Livesync
Livesync is a series of free Max For Live plugins that accurately synchronize song positions, clips and track parameters of Ableton Live Sets via a network connection as an addition to Ableton Link.
For Livesync release notes, click here.
System requirements
- Two or more computers that run Ableton Live 10.1 or higher with Max For Live, using Max 8.1 or higher
- Windows 10 or macOS 10.11+ (El Capitan or later)
The computers you want to synchronize need to be on the same network. The simplest configuration is to have a single ethernet cable between two computers. For multiple computers, connect them all to a simple switch such as this.
For most accurate synchronization, turn off your wireless network adapters (wifi). This will guarantee that only an ethernet connection will be used by the Livesync plugins.
For more information about network terminology, check out our Handbook.
How to use
Syncing playback
As of version 3.0.0, Livesync's original syncing method has been depracated in favor of Ableton Link. To enable Link, go to Live's Preferences, Link MIDI tab and enable Show Link Toggle and Start Stop Sync. Now switch on Link in the top left corner of the screen, and do so on all devices that you want sync with each other.
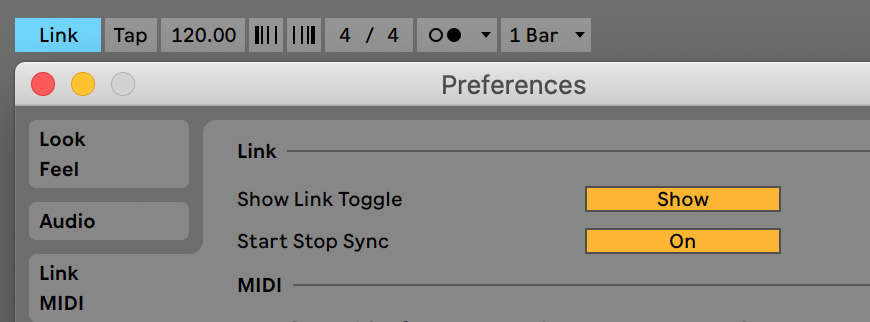
By default every Livesync device cannot be switched off. This is to ensure that the devices can not accidentally be disabled during a live performance. Should you however wish to disable a device, click the lock button first to allow for the device to be switched off.
Time signature changes
Time signature changes are supported in Arrangement View, as long as the time signature changes are at the same timestamps in the Leader and Follower Live Sets. Time signature changes in the Session View are not supported.
Leader
One Live Set will act as the Leader, while other Live Sets on the same network will become Followers, imitating behavior of the Leader Live Set.
In the Leader Live Set, place this device on the master channel. The Clip & Track Listener devices will connect to the Leader device, so they should only be used in the Leader Live Set.
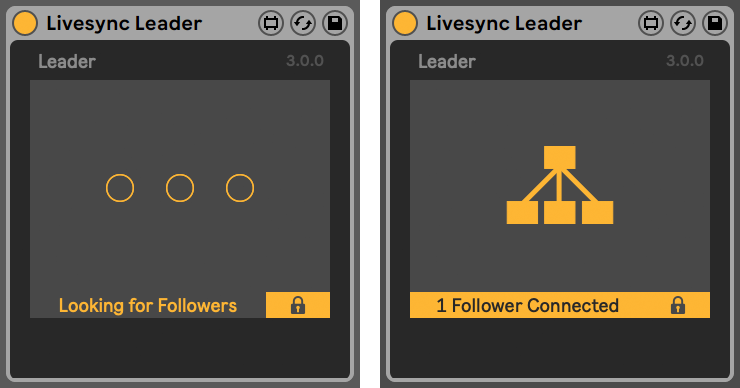
Follower
Place the Follower device anywhere in a Live Set that you wish to imitate the behavior of the Leader Live Set. No other Livesync devices should be used in a Follower Live Set.
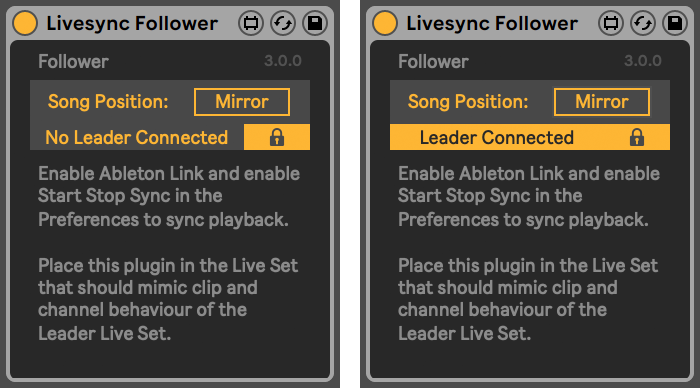
MirrorWhen enabled, the Follower Live Set will mirror the Arrangement Position of the Leader Live Set. Coupled with Link this will ensure that this Live Set starts, stops and stays at the same song position as the Leader Live Set. Should the Follower and Leader ever run out of sync, Livesync will resync the song position, and the interface will flash as an indicator.
Track Listener
Putting the Livesync Track Listener device on channels in the Leader Live Set will ensure that the same channels in the Follower Live Sets will behave the same regarding volume, mute and/or solo parameters.
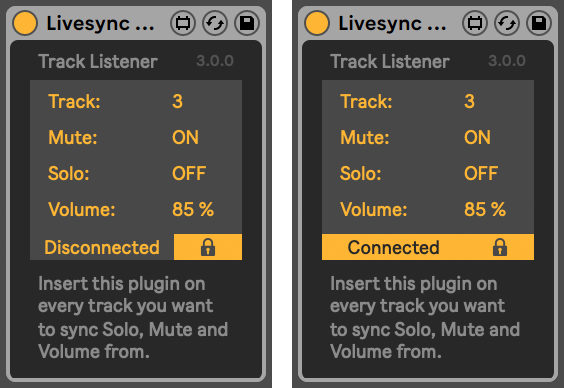
Clip Listeners
Livesync comes with an audio and MIDI variant of the Clip Listener device. Add it to channels in the Leader Live Set on which are clips that you wish to trigger, and be triggered synchronously on the same channels in the Follower Live Sets.
Clips are synced by name, not by slot.
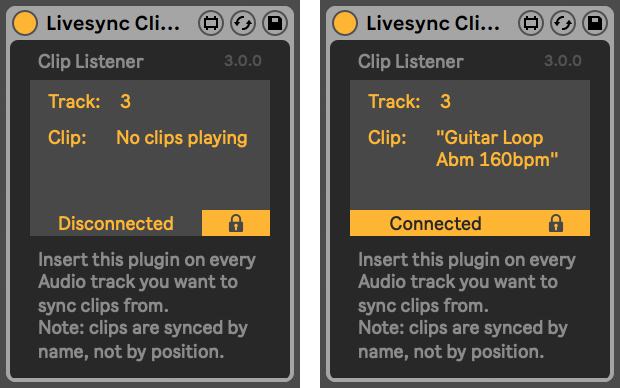
Troubleshooting
It is possible that two computers are on the same network but cannot communicate. A way to make sure the computers can reach each other is to do a ping on one computer to the other computer’s IP address.
If you're seeing unexpected behavior in how the Leader and Follower connect, you can check if both computers have only a single network interface active. For example, if you have connected two computers with an ethernet cable, make sure to disable WIFI on both machines.