LiveMTC
LiveMTC is a free device/app combination that outputs MIDI Time Code from Ableton Live.
LiveMTC is tested mostly with Pro Tools, Numerology and MTCVideoSlave. The MTC implementation of other tools may vary and may not be properly supported.
For LiveMTC release notes, click here.
System requirements
- Ableton Live 11.1 or higher with Max For Live, using Max 8.3 or higher
- Windows 10 or macOS 10.13+ (High Sierra or later)
Installation
For macOS: The download contains the LiveMTC Bridge app and the MTC device. We suggest placing the LiveMTC Bridge app in the Applications folder, and placing the MTC device in a folder that is accessible from Live's browser.
For Windows: The download contains a folder with the LiveMTC Bridge executable and its dependencies. We suggest placing the entire folder and its contents in the Program Files folder, and to create a shortcut to the app on the desktop. Place the MTC device in a folder that is accessible from Live's browser.
Important for Windows users
- On Windows there is no way to output the MTC signal straight to other apps. We suggest installing loopMIDI, which can create a virtual loopback MIDI port.
- On Windows, the LiveMTC Bridge app can not rescan for available MIDI ports after it has been launched, so it is important to create the virtual MIDI port (or connect MIDI hardware) before launching LiveMTC.
How to use
MTC device
The MTC device serves two simple purposes:
- Establishing a connection with the LiveMTC Bridge app.
- Setting the
h:m:s:foffset for the Live Set. This allows for saving the offset within the Live Set.
It does not matter where the device is placed in a Live Set, but we recommend putting it on the Main tracks so that it is easy to find.
- Connected
- Disconnected
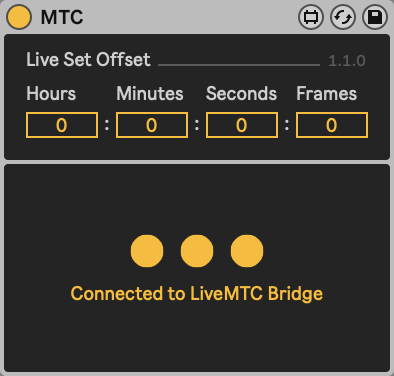
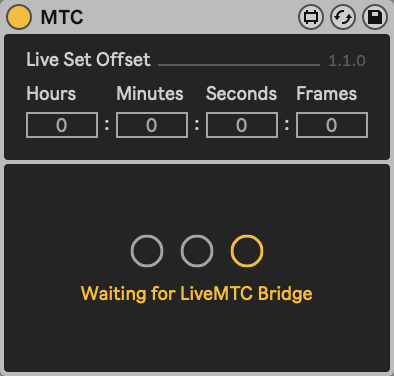
LiveMTC Bridge app
The LiveMTC Bridge app can be used to configure the MTC signal settings and output destinations, as well as monitor the output MTC signal, Live's current Arrangement Position, BPM and time signature.
- Launch the LiveMTC Bridge app and place the MTC device on a track in your Live Set. The order in which this is done is irrelevant. Once a connection between the app and device has been established, the UI elements of both will become solid yellow.
- In the LiveMTC Bridge app, select the Destination MIDI Port. This can be a hardware MIDI output or a virtual output to other apps.
Hover over any parameter in the LiveMTC Bridge app to reveal information about it in the bottom Info Bar. The same information is listed at the bottom of this page.
- Connected
- Disconnected
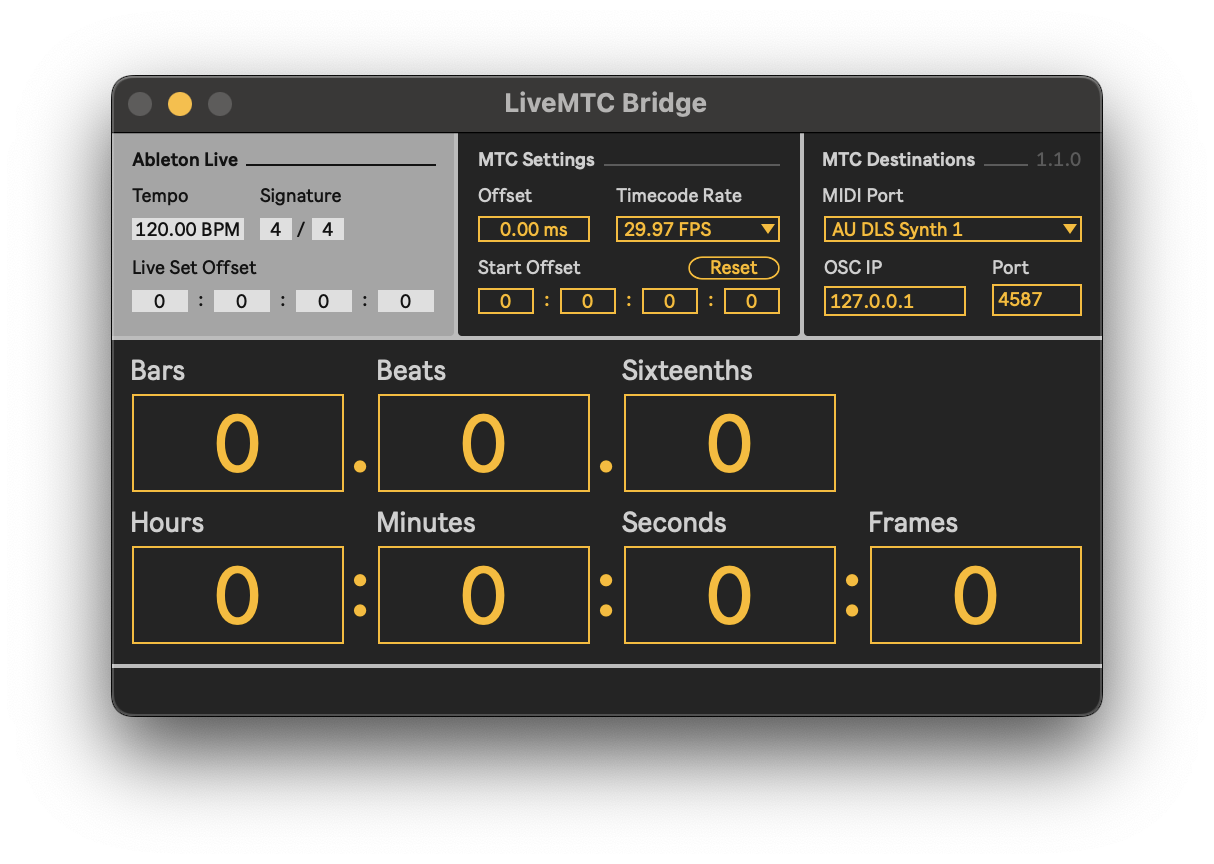
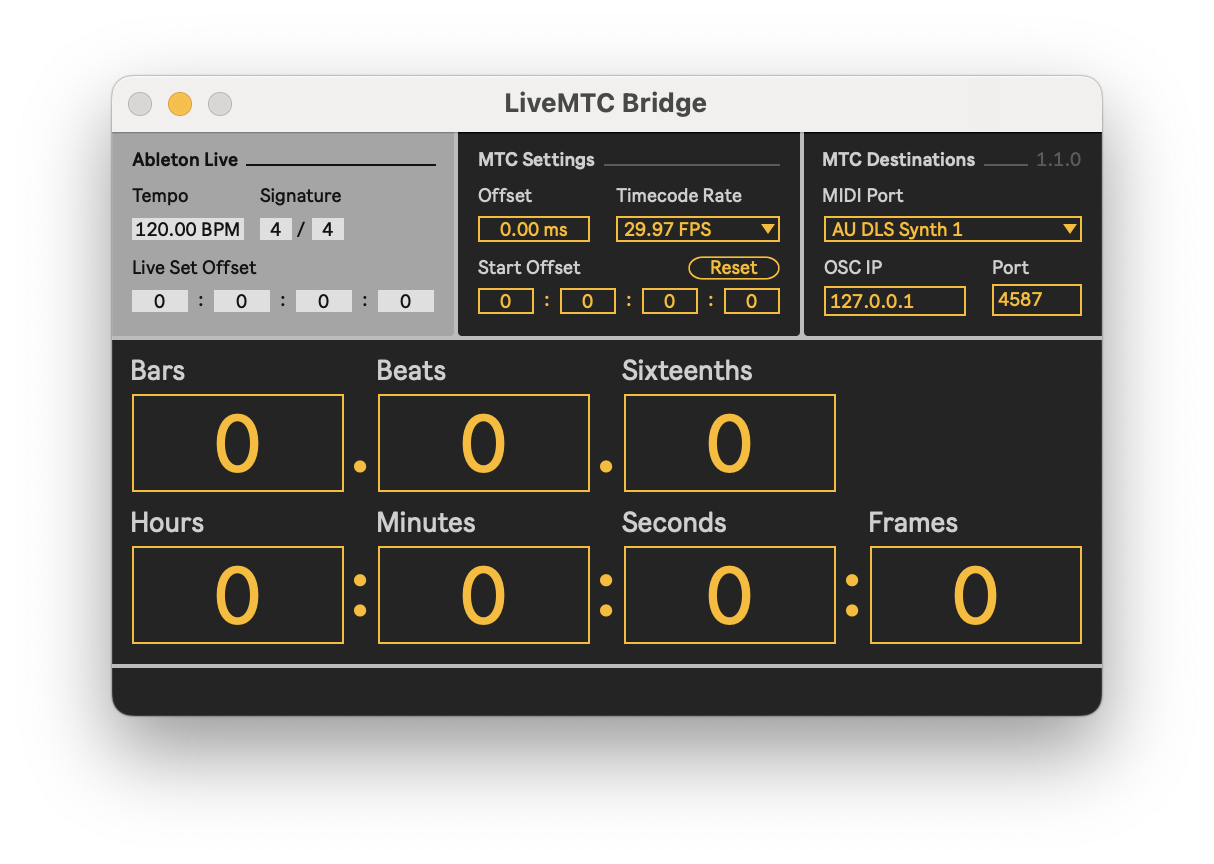
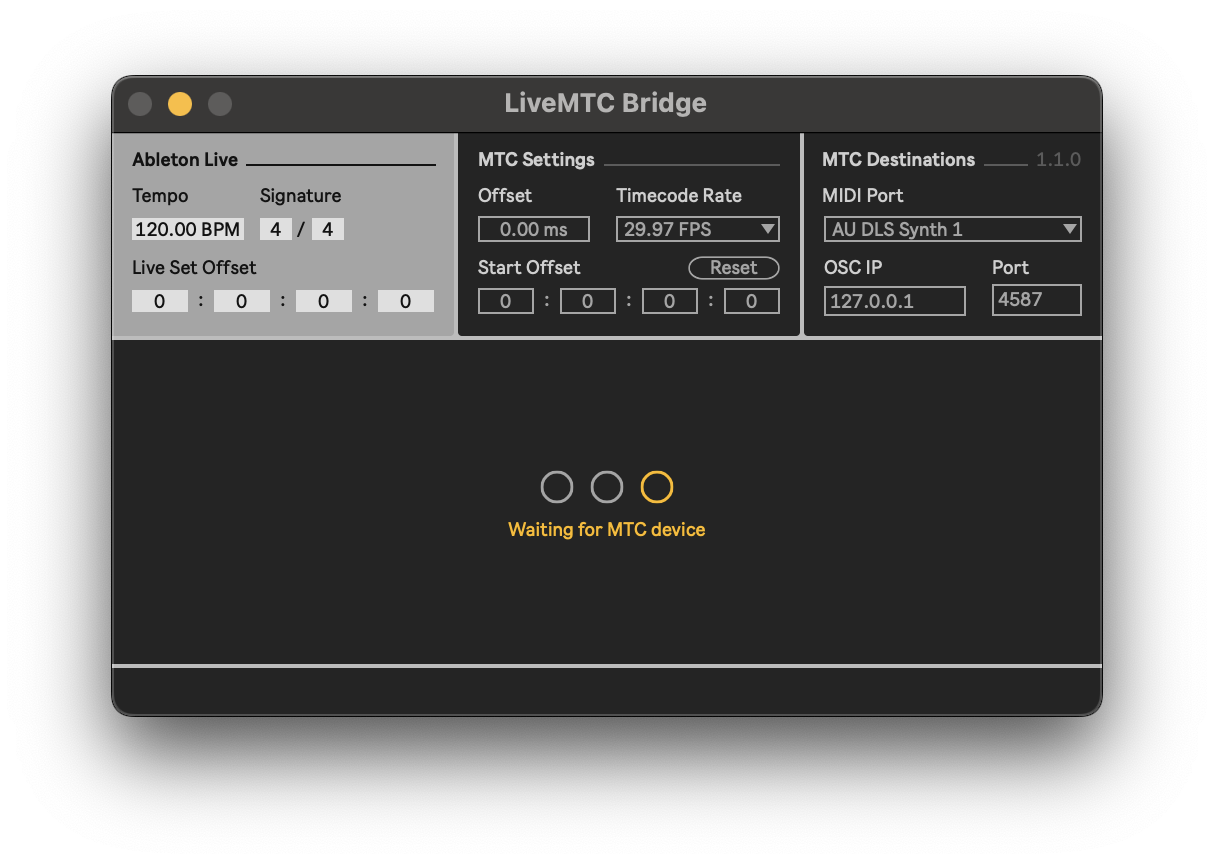
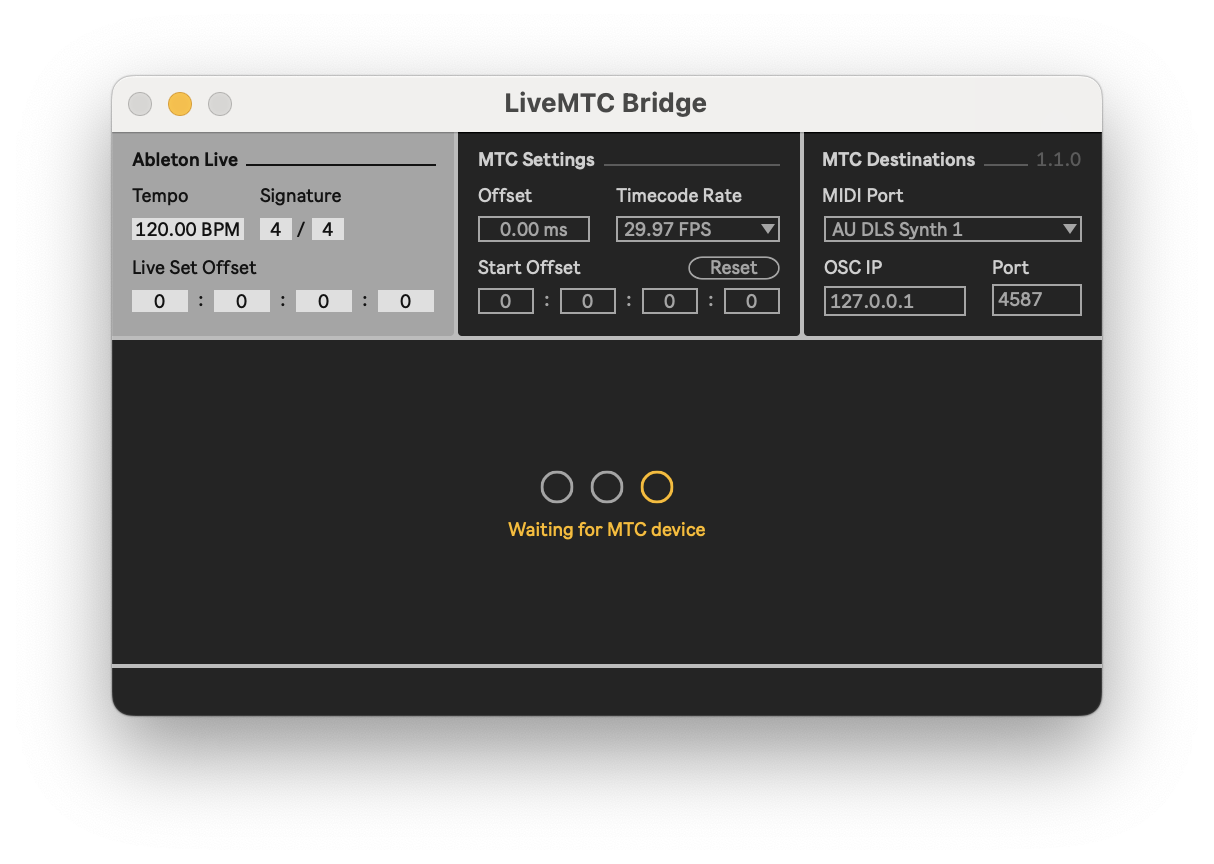
Parameter descriptions
MTC Settings
- Offset: Sets the MTC signal offset in miliseconds.
- Timecode rate: Sets the timecode rate for the MTC signal.
- Start offset: Sets the Hours : Minutes : Seconds : Frames offset for the MTC output. For quick access, use
/or Numpad*, thenTabto go to the next parameter, andEnterto confirm. - Destination MIDI Port: Sets the MIDI output destination.
Live info
- Live tempo: Displays Live's current BPM.
- Live signature: Displays Live's current time signature.
- Live set offset: Displays the Live Set's offset in hours. This setting can be changed in the MTC device.
Destination OSC Port
- IP & Port: Allows for setting an IP and port destination to output the MTC signal over OSC.
Monitor
- Bars.Beats.Sixteenths: Displays Live's Arrangement Position. For quick access while Live is playing, use period
., thenTabto go to the next parameter, andEnterto confirm. - Hours:Minutes:Seconds:Frames: Displays the MTC output signal.
Credits
The development was commissioned and sponsored by Ludwig Göransson.